2023年にkeyball 44という分割キーボードに出会い、中学生ぶりのはんだ付けをして完成させ、問題なく使用していまた。ただPCとつなぐのは有線接続という難点がありました。
やはり、デスク上をきれいに使うには無線化だ!と思い、今回「torabo-tsuki」という分割キーボードを購入し、作ってみました。
keyball 44を無線化するというやり方もあるようなのですが、自作キーボード初心者の私にはハードルが高く、キット化されているtorabo-tsukiを選択しました。
https://qiita.com/BlackChoco1ate-Xp10r/items/c23af9625b3a98b557ed
ちなみに、keyball 44の記事は以下です。

torabo-tsukiの公式のビルドガイドを読んでも細かなところがわからないという人向けの記事です。本記事を読めば以下のことがわかります。
- (公式の)ビルドガイドのみだと、自作キーボード初心者の自分にはちょっと厳しい
- (公式の)ビルドガイドには書いていない作成時の注意点
torabo-tsukiとは
torabo-tsukiとはせきごん(@_gonnoc)さんの作成された、分割無線キーボードです。keyballと似ていますが、こちらは無線化がされており、乾電池(もしくはNi-MH電池)で使用できるものです。keyball 44と比べてtorabo-tsuki(M)はキーの数も3つ多いです。
BOOTHと遊舎工房で販売されていますが、現状では入荷待ちのことが多いです。欲しい人は入荷連絡の設定をしておきましょう。
torabo-tsukiのキット同梱物の確認
私の場合は、BOOTHで販売されていたBLE Micro Pro付きのキットを購入しました。遊舎工房での委託販売から購入した場合は、別途BLE Micro Proを買う必要があります。
| 同梱品(公式ビルドガイドより) | 数 |
|---|---|
| メイン基板 | 1 |
| トッププレート | 2 |
| ボトムプレート | 2 |
| 電池ボックス | 2 |
| スライドスイッチ | 2 |
| スペーサー(11mm) | 8 |
| スペーサー(8.5mm) | 4 |
| ねじ(低頭M2) (黒色) | 26 |
| クッションゴム | 8 |
| トラックボールケース | 1 |
| トラックボールセンサー | 1 |
| フレキシブルケーブル | 1 |
| ベアリング | 3 |
| ねじ(M1.4) (ベアリング用の銀色) | 3 |
| BLE Micro Pro | 2 |

自分で別途用意する部品
次に自分で用意する必要がある部品を記載します。私が実際に用意したもの、もしくは近しいものを紹介します(アフィリエイトリンクを含みます)。
| 名称 | 数 | 参考価格 (それぞれ左記の個数分) | 補足説明 |
|---|---|---|---|
| キースイッチ(MX) | 42 | 8,035円 | Kailh Deep Sea Silent Pro Islet。バラ売り分はこちら |
| キースイッチ(Choc) | 5 | 495円 | Kailhロープロファイルスイッチ Red Pro |
| キーキャップ(MX) | 42 | 3,380円 | XVX ダブルショット PBT キーキャップ |
| キーキャップ(Choc) | 5 | 600円 | |
| コンスルー(12ピンもしくは13ピン)高さ2.5mm | 4 | 1,210円 | 12ピンを使用 |
| 34mmトラックボール交換球 | 1 | 1,699円 | ペリックス |
| 単三電池 | 2 | 3,069円 (4本+充電器) | PanasonicのNi-MH充電池 |
| BLE Micro Pro (同梱版でない場合) | 2 | 9,900円 |
自分で別途用意する工具(公式ビルドガイドより)
私は以前keyball 44を作ったときに購入しましたが、こちらでも再掲します。またkeyball 44では必要なかったけれど、torabo-tsukiでは必要になるものもあります。
| 必要なもの(工具) | 必要個数 | 参考価格 | 補足説明 |
|---|---|---|---|
| 精密ドライバーセット | 1 | 1,599円 | 0番と00番があれば事足りる |
| はんだごてセット | 1 | 1,999円 | |
| ニッパー | 1 | 824円 | |
| 紙やすり | 1 | 403円 | |
| マスキングテープ | 1 | 99円 | 粘着成分が残り、 後々、不具合の原因になるかもしれないという意見もあるようです。私は(今のところ)大丈夫です。 |
必須ではありませんが、はんだ付けを失敗したときのために、はんだ吸い取り線(200円ほど)もあると便利です。また公式ビルドガイドではペンチが必要と記載されているので、あったほうが無難かもしれません。
実際の組み立て作業
今回はtorabo-tsuki(M)で、右側にトラックボールをつける想定で組み立てます。
BLE Micro Proの設定と書き込み
まずは、BLE Micro ProをUSBケーブルでPCにつなぎます。そしてブラウザGoogle ChromeからBLE Micro Pro Web Configuratorにアクセスします(公式ビルドガイドによるとMicrosoft Edgeでもできるようです)。
上部の「Update Bootloader」というメニューをクリックし、最新のものを選んで「Update」を押します。
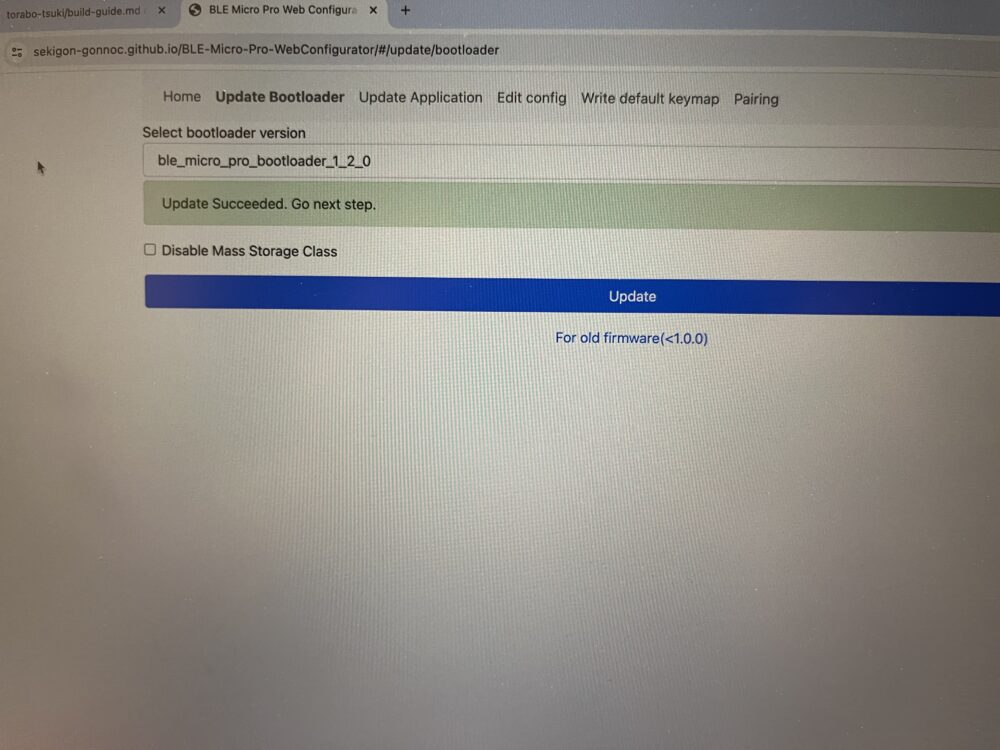
次に「Edit config」のメニューを押します。そして、「sekigon_torabo_tsuki」を選んで、チェックボックスはチェック入れず「Update」を押します。
※右側にトラックボールを取り付ける想定でここでは1つめのBLE Micro Proを設定しています。
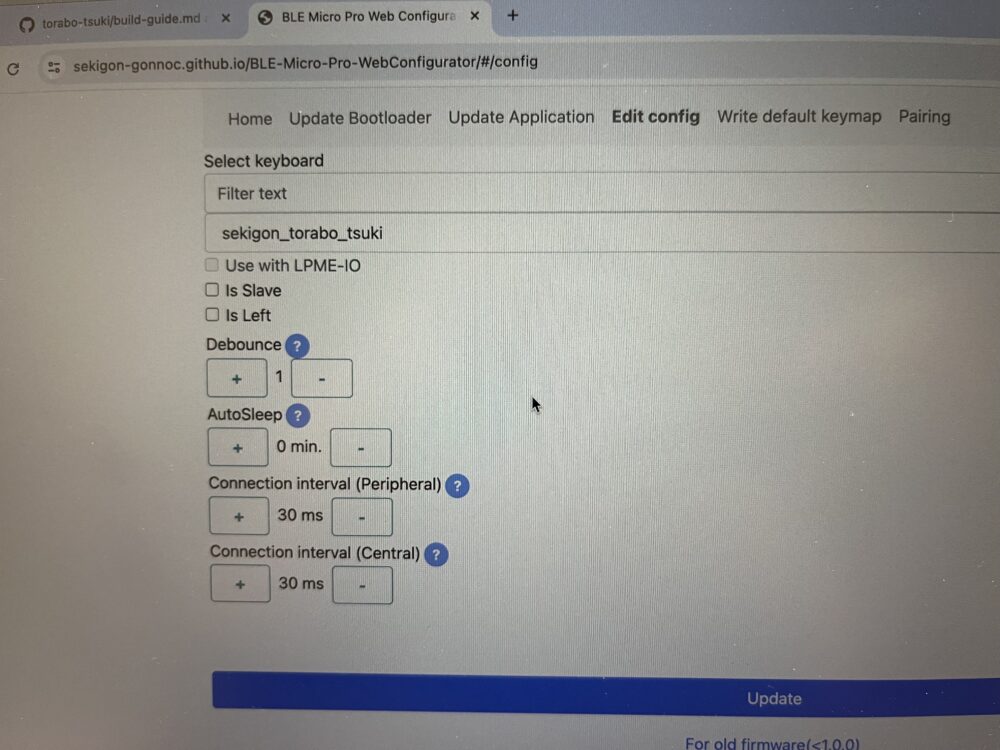
以下のように「Update Succeeded. Go next step.」と表示されればOKです。
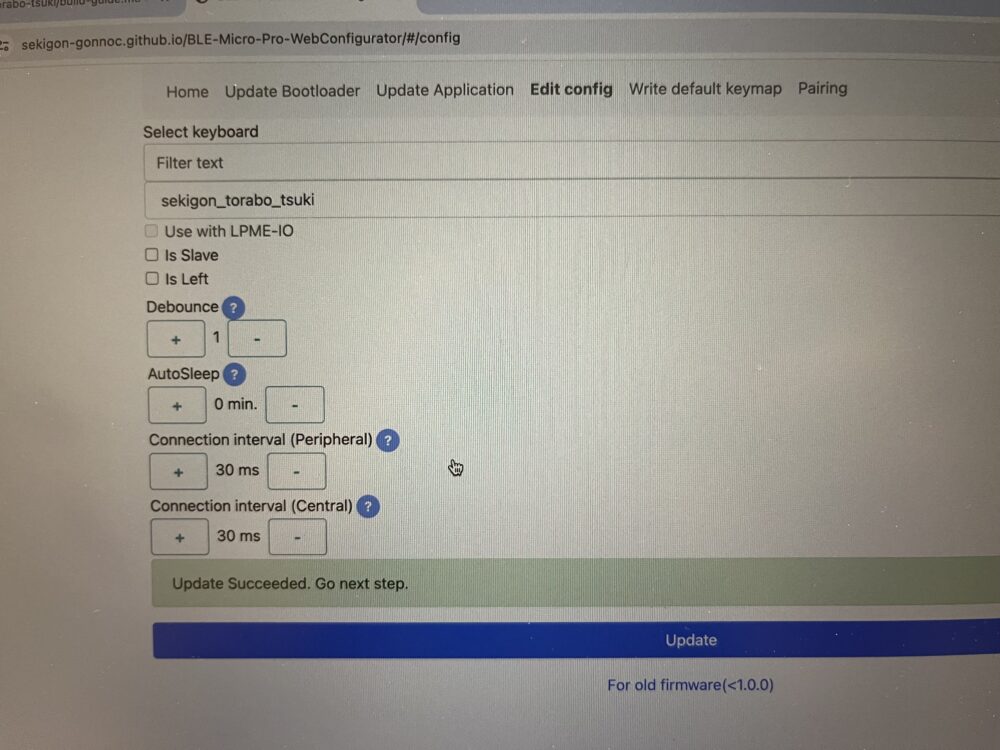
トラックボールをつけない左側のBLE Micro Proの設定は以下です。
「Slave」とは、「奴隷」という意味があり、この「Is Slave」の場合では「従属する側」という意味です。(そのためメイン(トラックボール側)のBLE Micro Proではチェックを入れなかった部分です)
「Is Left」は左手側のBLE Micro Proの場合にチェックを入れます。
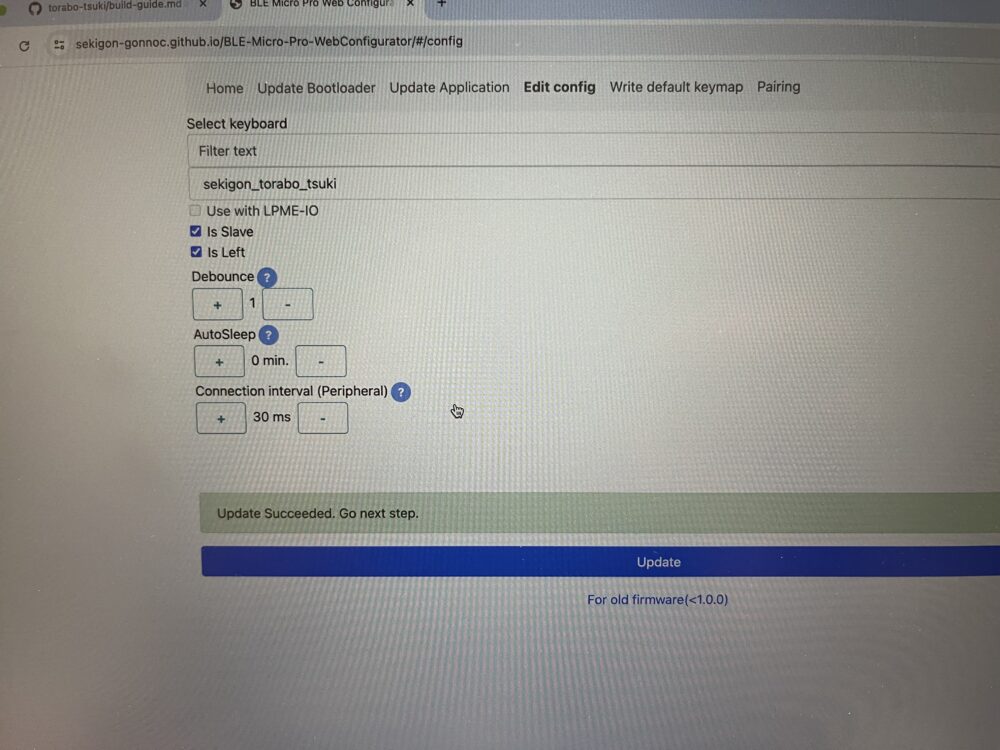
どっちがメインのBLE Micro Proかわからなくなりそうだったので、袋にメモして一時保管しました。
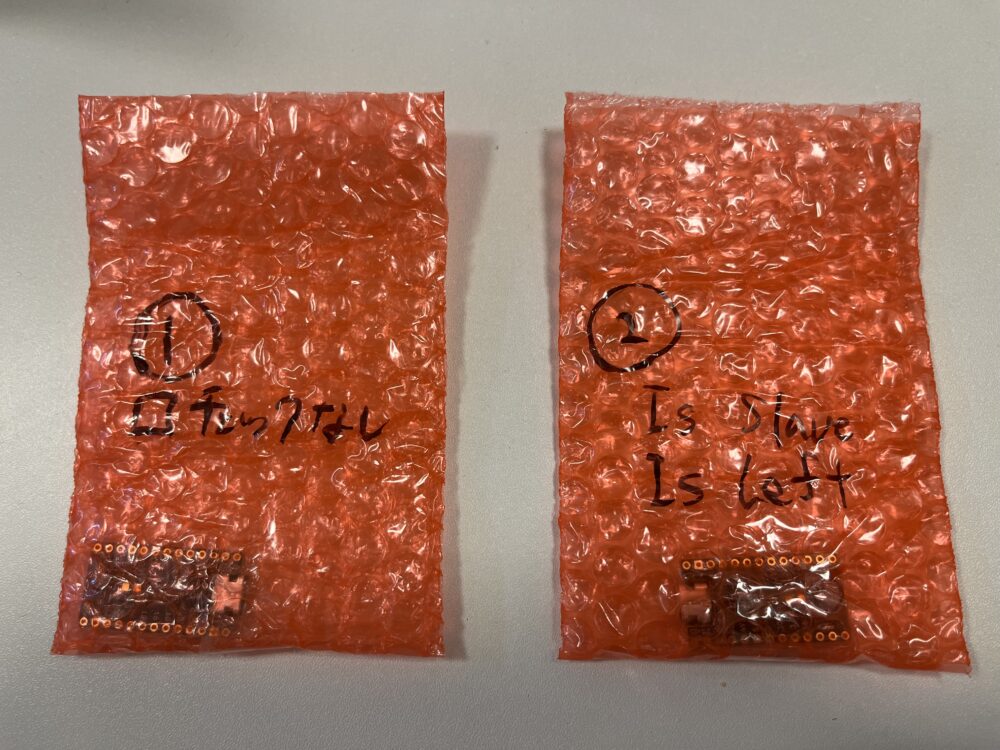
基盤の切り離し
基盤を以下のように切り離します。ペンチを持っておらず素手でやったのですが、なかなか難しかったです。
ちなみに、レールとメイン基板の間についていた部分(スペーサーとなる部分)の切り離しではニッパーが必須になります。ハサミやカッターで試みましたが無理だったので、ニッパーを買いました。


他のトッププレートやボトムプレートも以下のようにニッパーで切り離します。ボトムプレートは、トラックボールをつけない方を切り離します。

はんだ付け
次に基盤に電池ケースをはんだ付けします。

マスキングテープで一時的に固定してからやるとやりやすいです。(というか、そうしないとすごい難しい)

スライドスイッチをはんだ付けする際も、一旦マスキングテープで留めます。
取り付ける面と向きに要注意です。電池ケースを裏面に取り付けたり、電池ケースのプラスマイナスが逆にならないように。
スライドスイッチもどちらの面につけるかはよく注意しましょう。
マスキングテープで固定していても、いざはんだ付けをしてみたら少し曲がってはんだ付けしてしまったので、はんだ吸い取り線で修正しました。
具体的には、電池ケースをはんだ付けしてみたら、スペーサー以上に少し隙間が空いていたり、スライドスイッチがやや曲がってはんだ付けされてしまったりしました。
マスキングテープを貼るのもよく注意し、気を付けてはんだ付けしてください。


はんだを行った後、電池ケースから伸びている余ったピン、スライドスイッチのピンがはみ出ている部分は、ニッパーで切ります。後者のスライドスイッチのピンはギリギリで切らないと、あとあと親指のキースイッチ(Choc)がうまく入らないので、ギリギリを攻めましょう。
キースイッチ取り付け
次にキースイッチをつけます。私は、keyball 44のときに使って余っていたKailh Deep Sea Silent Pro Isletを使用しました。親指部分以外で42個必要になります。

keyballと異なり、基盤とトッププレートの間にアクリルプレートがありません。


BLE Micro Proの取り付けとトラックボールケース
次にBLE Micro Proを取り付けます。12ピンコンスルーの場合は公式ビルドガイドにあるように、右上と左下の穴にはピンを通さないようにします。またコンスルーの上下の向きについては遊舎工房さんのページを参考にしました。
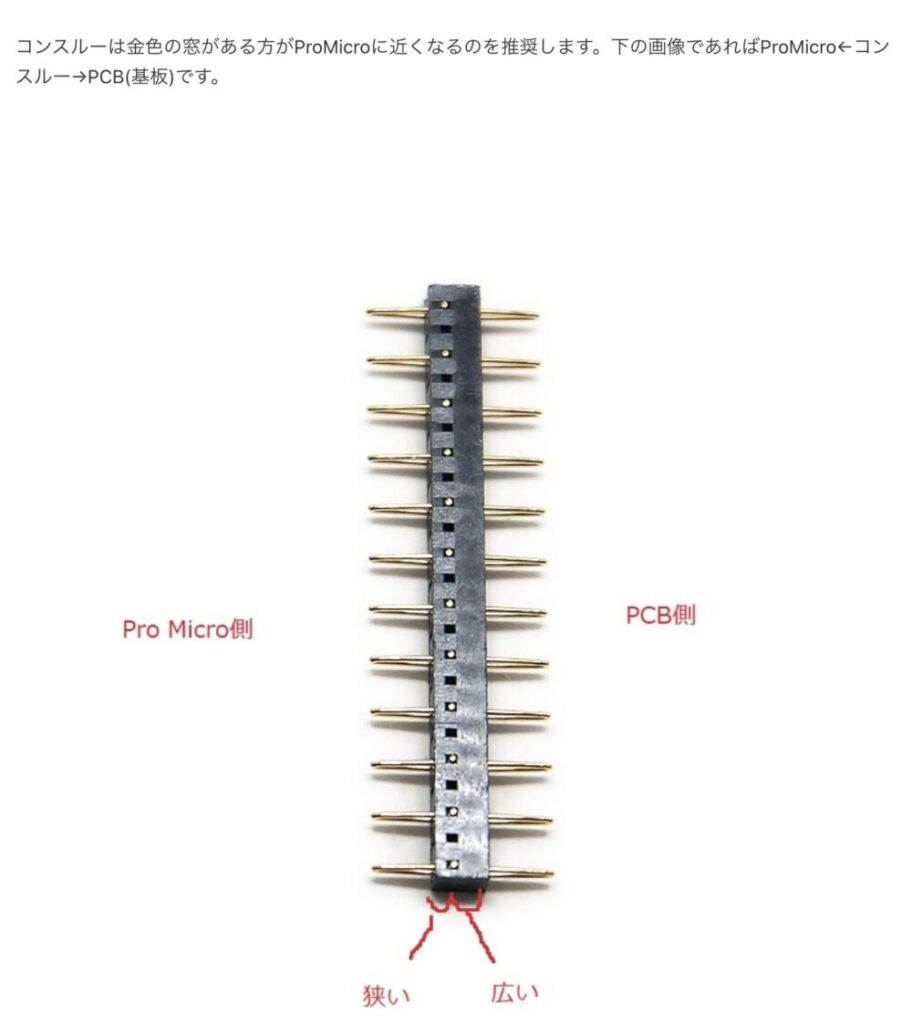
はんだ付けはしないので、間違えても取り外せばやり直せるはずです。

次にトラックボールケースにベアリングをつけます。ネジを精密ドライバー(0番)で取り付けます。

取り付けると以下のようになります。
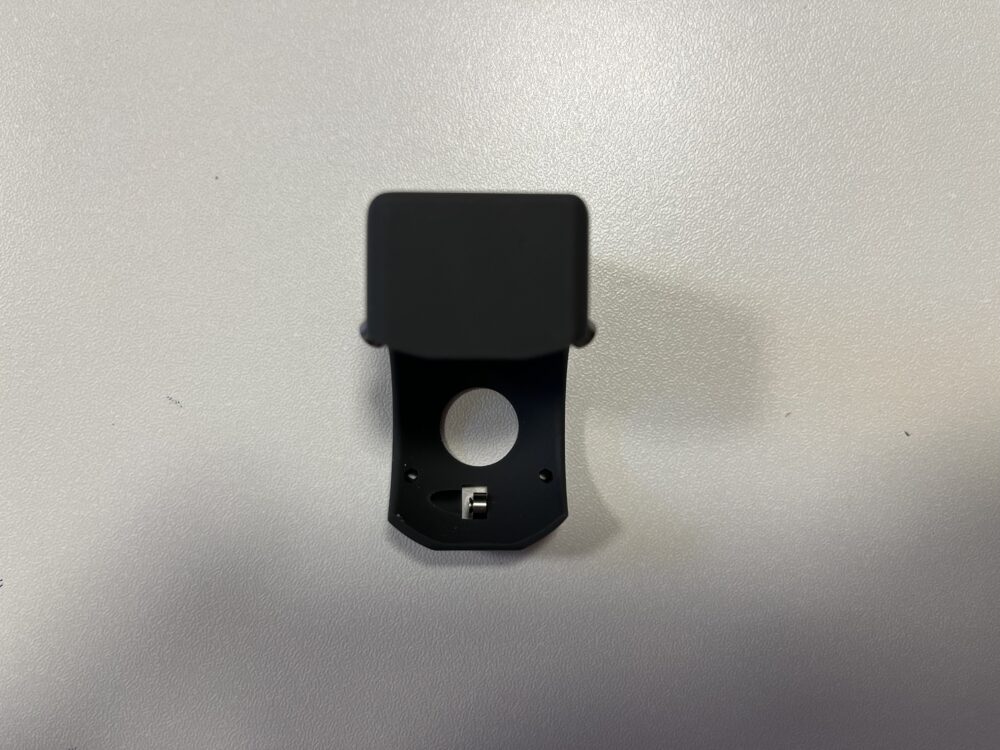

トッププレートにスペーサーのネジ止め
スペーサー(トッププレートと基盤とボトムプレートがいい感じに隙間つくるもの)を取り付けます。ボトムプレート側は最後にやるので、今はトッププレート側のみ、黒い低頭ネジで留めます。
つけてみた図が以下です。(親指部分にキースイッチが入ってませんが、セットしててOKです)



トラックボールケースと基盤を取り付ける
次にトラックボールセンサーにケーブルを差し込みます。以下の写真の手前側の端にある黒い部分をぴらっと持ち上げ、ケーブルを置くまで差し込みます。
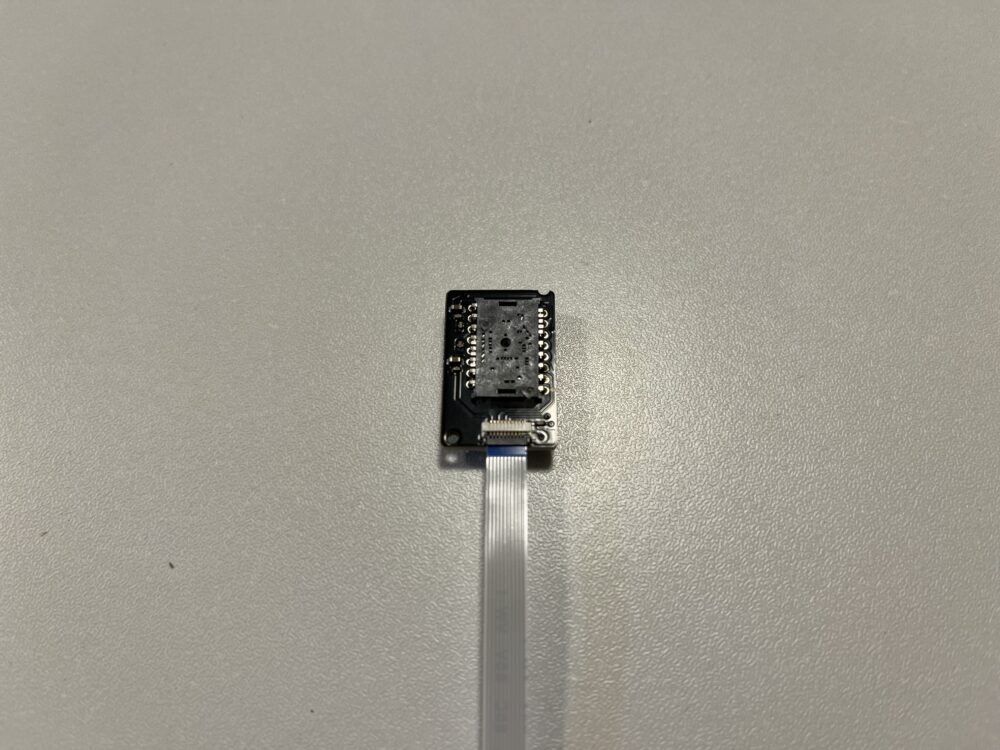
トラックボールセンサーをトラックボールケースの中に入れます。

メインの基盤(今回は右手用の裏面)にトラックボールのケーブルをつけます。

USBケーブルでPCとBLE Micro Pro(メインのトラックボール側)を接続し、センサーの動作確認をします。
公式ビルドガイドには以下のようにあります。
- マスター側をUSBケーブルで接続するとストレージとして認識されます。Status.txtの中身がOKになっていることを確認してください。
- NGになっている場合は一度USBケーブルを抜き、トラックボールセンサーのケーブルが正しく差し込まれているか再確認してください。
ただ、私がMacBook Airに繋いでみた感じストレージとして認識されず、Status.txtも確認できませんでした。すでにキーボードとして認識されていた気がします。とりあえずトラックボールケースにトラックボールの代わりに指を入れてみてカーソルが動いたので、よしとしました。
センサーの動作確認ができたらUSBケーブルは取り外します。
ボトムプレートの取り付け
次にトラックボールケースにトラックボールセンサーをネジ止めします。
次にボトムプレートをつけるのですが、ケーブルをくいっと曲がるようにします。さすがに折り目をつけるのは怖いので、折り目がつかないようにグイっとしています。

トラックボールケースを取り付ける前に、ほかのスペーサーにボトムプレート側から黒い低頭ネジを留めます。

最後に、トラックボールケースも黒い低頭ネジで留めます。そしてクッションゴムも四隅に貼り付けます。


以上で一通りできました。あとは、キーキャップをはめて完成となります。


ペアリングなど
完成したら、単三電池を左右それぞれに取り付けます。そのうえで、最初はメインのBLE Micro ProとPCを有線接続し、接続直後に左手側のスライドスイッチを外側に倒して電源を入れます。
そうすると左右でペアリングできます。またPC側のBluetooth接続も行います。「BLE Micro Pro」という名前のBluetooth機器が見つかったら、それにつなぎます。
以上で晴れてtorabo-tsukiが使えるようになりました。これで一応はキーボードとして使えるようになりました。メイン側のBLE Micro Proを有線接続した状態でVialを使ってキーマップの変更や、設定変更をすれば、keyballと同じように使うことができるはずです。
via-custom-ui-for-vialを使って設定を変更すれば、keyballでのオートマウスレイヤーだったり、特定のレイヤーのときは上下スクロールができる状態だったりを再現できます。
でももちろん無線です!
keyballとの比較などは、以下の記事で紹介しています。

Vialでのキーマップ編集のやり方
キーマップをVialの使い方については別記事で作ろうと思っていたのですが、なんとサリチル酸さんがまとめてくださったので、そちらを貼っておきます。サリチル酸さんを超える記事は書けません。
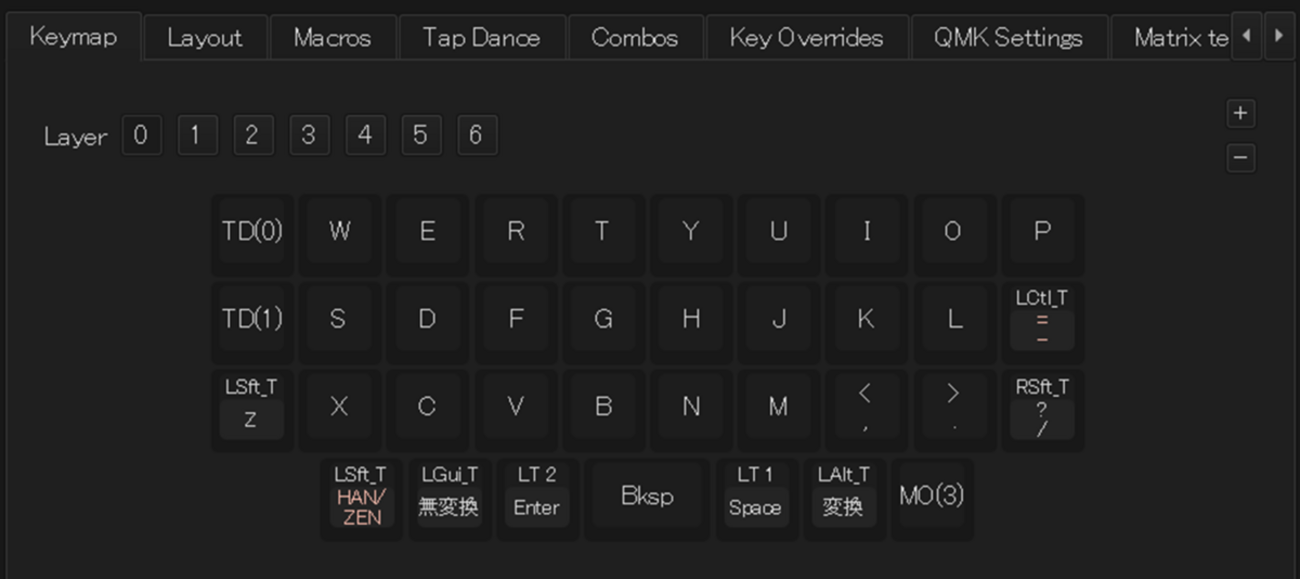
以上、torabo-tsukiの非公式ビルドガイドでした。





