みなさんはPCやタブレットなどのキーボードは何を使っていますか。
私は、これまでThinkPadの外付けキーボードを仕事で使い、プライベートはMacBook Airの備え付けキーボードを使用していましたが、この度「keyball 44」という自作の分離型キーボードを導入したので、そのキーボードについてレビューしていきます。
本記事を読めば、keyball 44について以下のことがわかります。
- keyballとはどんなキーボードか。
- 自作キーボードを作ったことないけど、初めての自作キーボードでも作れるか。
- 分離型キーボードは使いやすいか
- 普通のキーボードと併用する場合はどうか
- どんなキースイッチ、キーキャップがおすすめか(主観)
2023年11月5日追記
PFU(HHKBの会社)から「HHKB Studio」(税込44,000円)というトラックポイントキーボードも発売されました。私もkeyballに出会う前だったら、HHKB Studioを買っていたかもしれませんが、keyballの方が利点が多いと思っています。またkeyballでもキースイッチだけHHKB Studioと同じものにすることができます。
私のキーボード歴
私の勤務形態は内勤だったので毎日8時間以上にわたりPCのキーボードを使用しており、ホームポジションを崩さずマウスカーソルを動かせるThinkPadのキーボードは重宝していました。いわゆる赤ポッチでの操作です。
いやいや元々セットになっている(会社から支給されている)キーボードを使えばいいじゃん
そう思う方も多いと思いますが、職場のPCは数年おきにリプレース(端末の交換)がされますので、その度にキーボードが変わってしまいます。基本的なキーボード配列は一緒ですが、カーソルキーまわりであったりShiftやかなキーなど微妙な配列が変わったり、打鍵感などは変わってしまいます。
そこで、



同じ配列・打鍵感の外付けキーボードで少しでも生産性が上がるならば、自腹でも投資しよう
と考え、ThinkPadのキーボードを使用していたのでした。(会社・職場によって自分で用意したキーボードが使えない場合もあるかと思いますが、私の職場では大丈夫でした。)
keyball 44とは
keyball とは白銀ラボさんが販売しているキーボードのことです。
keyballには keyball 39、keyball 44、keyball 61という3種類があり、それぞれの数字はキーの数を表しています。私が購入したkeyball 44はキーが44個のモデルです。
完成品の実物写真としては以下のとおりです。






より詳細な特徴などは理想の書斎づくりさんのYouTubeで(keyball 39について)紹介されていますので、そちらもご覧いただくとより特徴がわかるかと思います。
keyballは、作成キット(基盤など)がセットで販売されており、購入後ははんだづけをして組み立て、ファームウェアを入れることでキーボードとして使えるようになります。
3種類のどれもかなり人気で品切れであることが多いのですが、作者である白銀ラボのYowkeesさんのツイートをチェックしていると、再販時期がわかるので結構買うことができます。
必要なもの(キースイッチなどの材料)
自作キーボードでは、キットの他に自分で用意するものがあるのですが、keyballの場合他に買うべきものは以下のとおりです。
私は親指をロープロファイル(キーの高さが低いタイプ)にしたのでそれ用のキーの種類となっています。先述した画像と異なるデザインや種類のものがありますが、以下に紹介したものは、当初に購入したものです。
| 必要なもの | 必要な個数 | 値段 (私の購入時) | 購入場所 |
|---|---|---|---|
| Pro Micro (USB type-C) | 2 | 3,080円 (+送料300円) | 白銀ラボ(ネット) |
| キースイッチ (Cherry MX互換) | 39 | 2,357円 | 遊舎工房 (Amazonおよび実店舗) |
| キースイッチ (ロープロファイル) | 5 | 300円 | 遊舎工房(実店舗) |
| キーキャップ | 39 | 3,080円 | Amazon |
| キーキャップ (ロープロファイル) | 5 | 275円 | 遊舎工房(実店舗) |
| TRRSケーブル (TRSケーブルでも可) | 1 | 850円 | Amazon |
| 34mmトラックボール | 1 | 1,487円 | Amazon |
| USB type-Cのケーブル | 1 | 1,199円 | Amazon |
以上を合計すると、12,928円となります。keyball 44のキット(24,800円)と合わせると37,728円です。
私は極力お金をかけないようにキーキャップなどを選びましたが、キーボード好きな人の間で、かなり有名かつ打鍵感が素晴らしいという評判のキーボードHHKB Professional HYBRID Type-Sよりも高くなります。苦笑
キースイッチやキーキャップは探し始めると沼なので、これ以上は増やさないようにしています。キースイッチ、キーキャップの検討については本記事の最後に書いています。
必要な工具
ちなみに、私は初めての自作キーボードだったので工具類がなく、以下も買いました。
| 必要なもの(工具) | 必要個数 | 値段 (私の購入時) | 購入場所 |
|---|---|---|---|
| 精密ドライバーセット ※0番と00番があれば事足りる | 1 | 1,599円 | Amazon |
| はんだごてセット | 1 | 1,999円 | Amazon |
keyballを1組作るくらいなら、はんだごてセットに含まれているはんだで足りました。
最後に、必須ではありませんが、はんだ付けを失敗したときのために、はんだ吸い取り線(200円ほど)もあると便利です。
自作の難易度(初めての自作キーボードでも可能)と参考情報
私は、keyball 44が初めての自作キーボードでした。中学校の技術の授業ではんだを使って以来、はんだなんて触ったことがありませんでした。
結論としては、公式ビルドガイドが詳しく丁寧に書かれていることと、Daihuku KeyboardさんのYouTubeが非常にわかりやすいことのおかげで、それらを入念に見ることで問題なく作れました。
あとはジャンパブリッジについてはゆうさんのnoteを参考にしました。先人たちの記録に大変感謝しております。
以下では作成するにあたり難しかった箇所を少し紹介します。初めて自作キーボードを作る人や、keyball44を作る人の参考になれば幸いです。
ダイオードのはんだ付けで手が震える
Daihuku KeyboardさんのYouTubeでは結構すいすいとはんだ付けをいとも簡単に行っていらっしゃいますが、初心者としてはかなり手が震えます。そしてダイオードをずらしてしまい、頑張って修正しました。
慣れの問題が大きいですが、変な方向ではんだが固まってしまったら、再度はんだごてを当てて根気強く修正するとよいです。ただし、修正再加熱は限度があり、何度もやりすぎるとうまくいかなくなるので、その場合ははんだ吸い取り線で吸い取って、はんだをやり直すのがよいです。
ちなみに難易度が上がるため、また現時点では「LEDなくても問題ないよね」と思っており、LEDは実装していません。
はんだ吸い取り線を使うのも難しい
初心者なので、ハンダ吸い取り線も少し使いましたが、これを使うのもやや難しいと思いました。苦笑
吸い取り線自体を持ってしまうと熱が伝わってきて火傷しそうになるので注意が必要です。持つ場所は吸い取り線が巻かれているケースです。
キーソケットをダメにした
キーソケットという、キースイッチをはめ込む部品を基盤にはんだ付けするのですが、はんだを流し込みすぎて、はんだが入ってはいけない部分にまで入ってしまいました。幸い、キットには少し予備のキーソケットが含まれているので大丈夫でした。
キーソケットのはんだ付けは慣れると失敗しづらく、結構楽しいと感じました。
ネジがなめてしまった(バカになってしまった)
スペーサーというトッププレートとアクリルプレートとボトムプレートをつなぐような部品があるのですが、間違えた面に取り付けてしまい、かつこのネジがなめてしまいました。
一応、輪ゴムを巻いて回すことでなんとか取れて解決しました。ネジの締めすぎは注意です。
使い心地・使いやすさ【慣れれば最高】
使ってみての感想や使いやすさについて紹介します。結論としては、慣れればとても打ちやすく最高である反面、やはり他のキーボードと併用する際はミスタイプがでます。
簡単にまとめると次のとおりです。
- トラックボール一体はホームポジション崩れなくて最高
- 分割キーボードなので、肩が楽(猫背改善)
- Remapで、キー配列を自由にいじれる。ショートカットを割り当てることも可能。
- レイヤーを切り替えて文字入力や配列には慣れが必要
- 他のキーボードと併用する際はミスタイプが発生(それも慣れ)
以下で詳しく見ていきます。
トラックボール一体はホームポジション崩れなくて最高
私はキーボードのホームポジションとマウスやトラックボールとの右手の動きを少なくしてくて、これまで職場ではThinkPadの赤ポッチの外付けキーボードを使っていました。
その後、MX ERGOというトラックボールも一時期使用していましたが、やはり右手の移動に面倒臭さを感じていました。


ThinkPadの赤ポッチでは人差し指が痛くなったり、あまりカーソルを動かすスピードが出なかったりして、もうちょっとという部分がありましたが、keyballにしてみてホームポジションのままトラックボールを動かせることに感動しました。
通常のトラックボールと親指が触れる角度が違うので、やはり慣れは必要なのですが、なれればとても使いやすいです。
分割キーボードなので姿勢改善(猫背軽減)
分割キーボードなので、肩を縮こませてタイピングする必要がありません。
胸を開く(胸を軽く張る)ような姿勢で、右手と左手を離してタイピングできるので、肩が楽になりました。
また、キーの数が少ないことで指の移動距離も短くなり、タイピングの疲れについても軽減されているように感じます。
レイヤーを切り替えての入力や配列には慣れが必要
これは、他の60%キーボードや40%キーボードを使う際にも言えることですが、キー数が少ないので、一部のキーを打つ際は、レイヤーキーを押しながら打つ必要があります。
Ctrlを押しながらキーを押したり、ShiftやFnを押しながらキーを押すのと同じイメージです。
keyballは、通常がレイヤー0、親指でレイヤー1のキーを押している間はレイヤー1というように、レイヤーが切り替わります。
参考までに私のキーマップも紹介しておきます。(2023年8月15日時点)
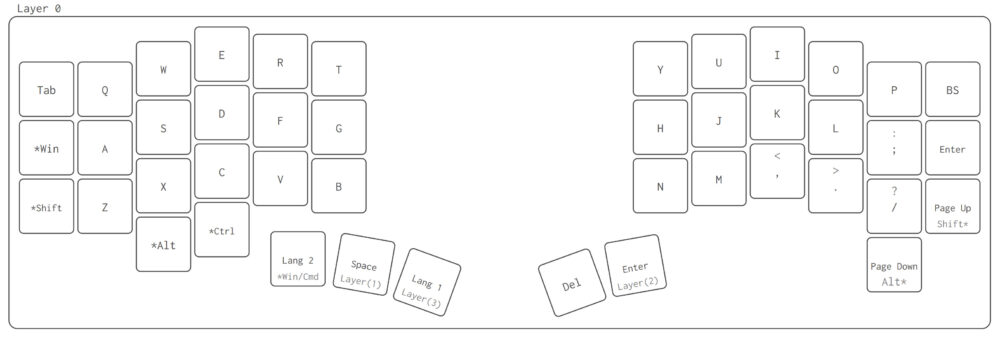
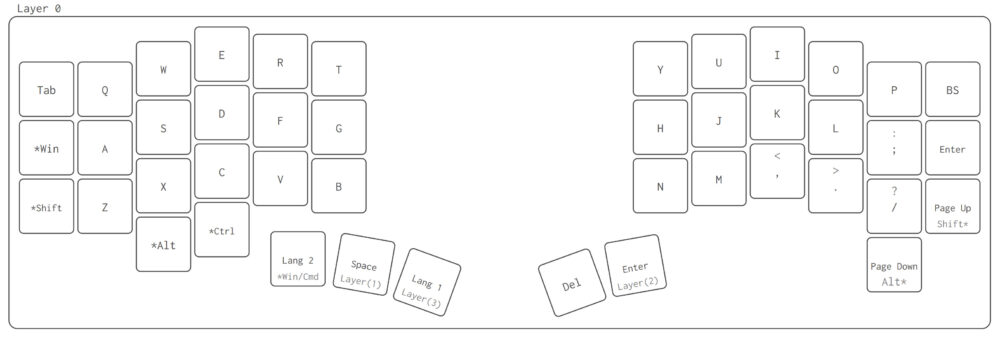
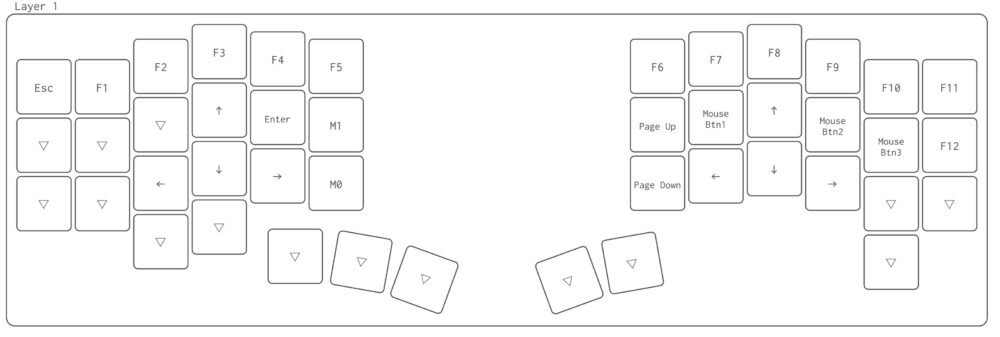
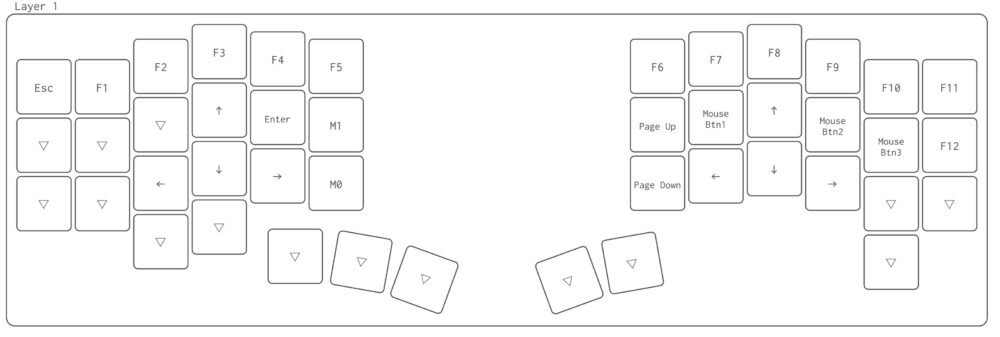
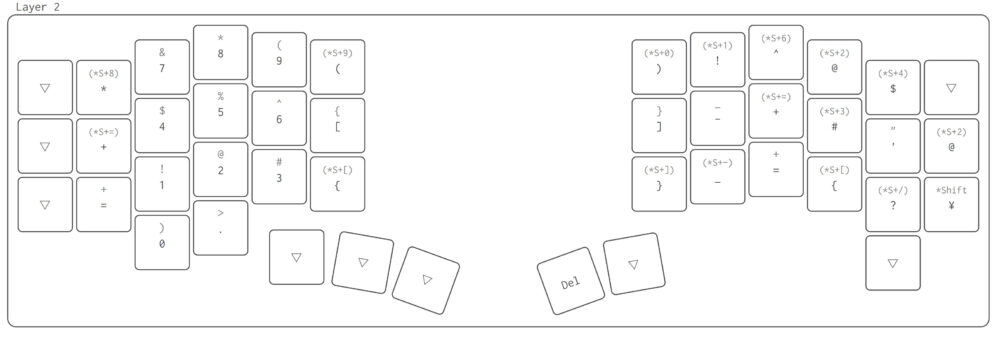
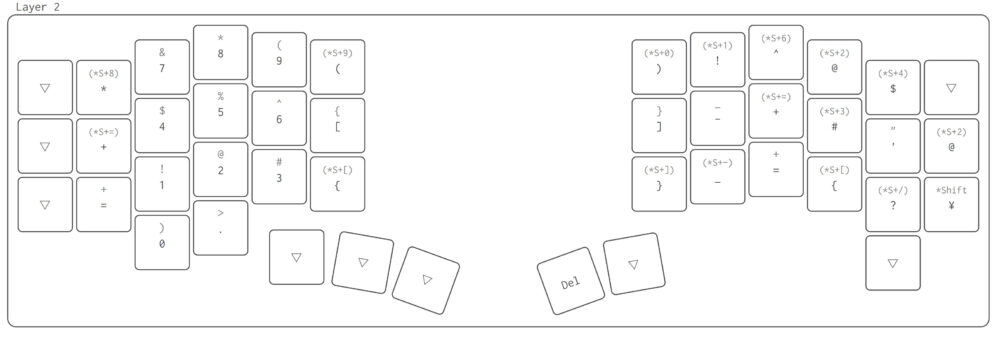
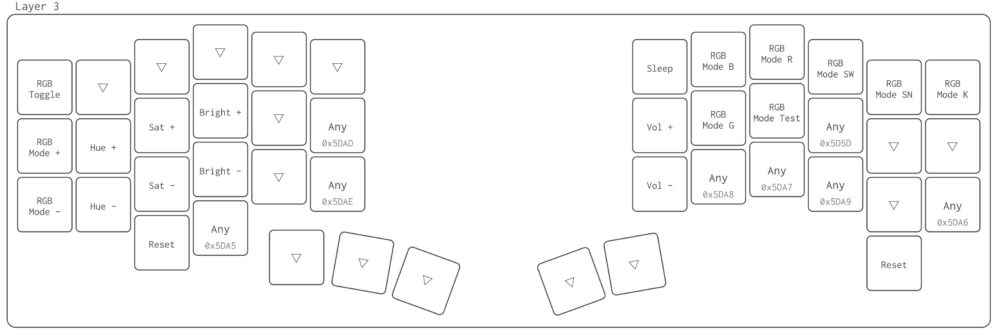
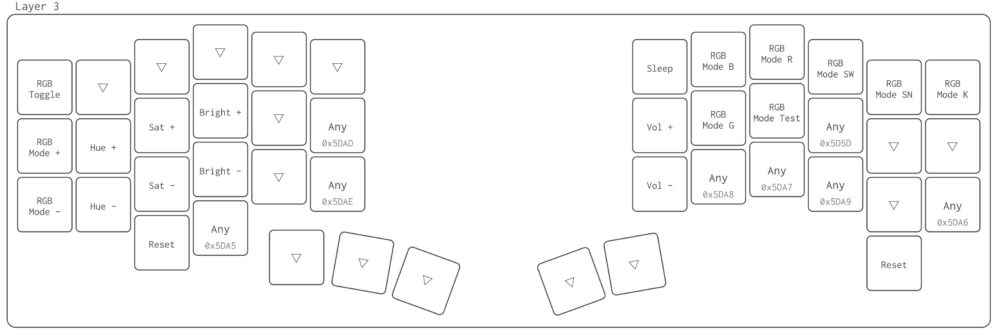
一応、上記のようなキーマップとしていますが、使っていくうちにより使いやすい配置に修正していく予定です。(これも沼ですね)
かみだいさんのファームウェアを入れさせていただいているので、トラックボールを操作するとJキーとLキーでマウスボタンが有効になります。それらはレイヤー6に含まれているのですが、マウスボタン以外のキーは使えないため掲載は省略しました。
上記のGithubファームウェア(hexファイル)をダウンロードし、Pro Micro Web Updaterで書き込みました。
また、keyballを使い始めて最初の方は、左手のz,x,cのキーにミスタイプが多かったです。通常の配列だと、a,s,dのキーからやや右下にありますが、keyballの配列は真下にあるためです。
これも慣れの問題ではあります。
他のキーボードと併用する場合、ミスタイプはある
使いやすくても、自宅のキーボードとか、他のキーボードと併用する場合はやりづらくないの?
これは皆さん心配するところかと思いますが、ご指摘のとおりやはりミスタイプは生じてしまいます。keyballをしばらく使ってから他のキーボードを使うと「Enterキー遠っ!」ということや、数字を打つときに親指で何かキーを押したくなります。苦笑
しかし、これも慣れの問題ですので、2種類のキーボードを使うことに慣れてくれば、切り替えも結構できるようになります。
おわりに(keyball最高!キーボード沼へようこそ)
さあ、ここまで呼んでくださった皆さんは、きっとkeyballが欲しくなっていることでしょう。メルカリなどでは転売が多いですが、白銀ラボさんも頑張ってくれているので、Twitterで在庫状況を発信してくださっています。それを確認すれば、keyball 39, 44, 61どれも入手できなくはないと思いますので、ぜひ手に入れてみてください。
2024年6月25日追記
keyballはビルドガイドに沿って組み立てて使う分には有線なので、どうにか無線化したいと考えていたところ、torabo-tsukiという無線、分割、トラックボール付きキーボードを購入しました。


番外編:試したキースイッチとキーキャップ
キースイッチとキーキャップは、こだわりだすと沼ですので、必要最低限だけ試してみました。以下で、私のおすすめのものを紹介しておきます。
キースイッチ:Kailh Box RedとKailh Deep Sea Silent Pro Isletがおすすめ
以下4つのキースイッチを購入して比較しました。
| スイッチ名 | 軸 | 押下圧 | フォースカーブ |
|---|---|---|---|
| Kailh Box V2 Red | リニア | 40g | 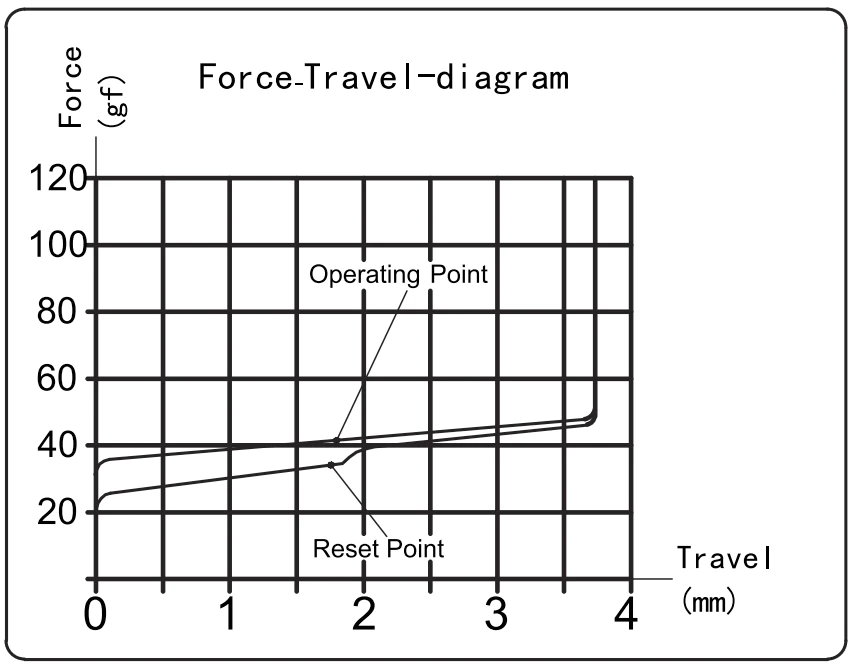 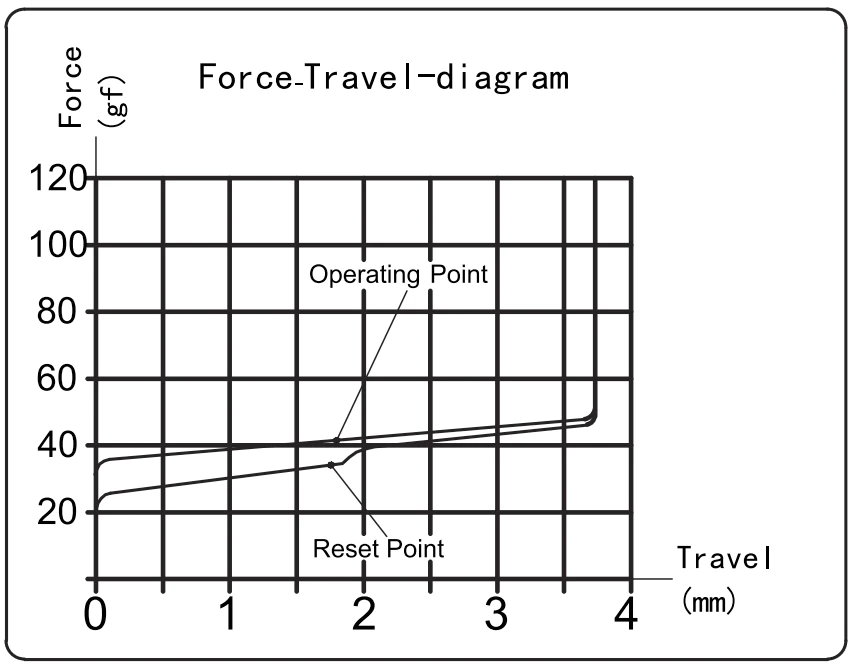 |
| Kailh Box V2 Brown | タクタイル | 45g (タクタイル フォース75g) | 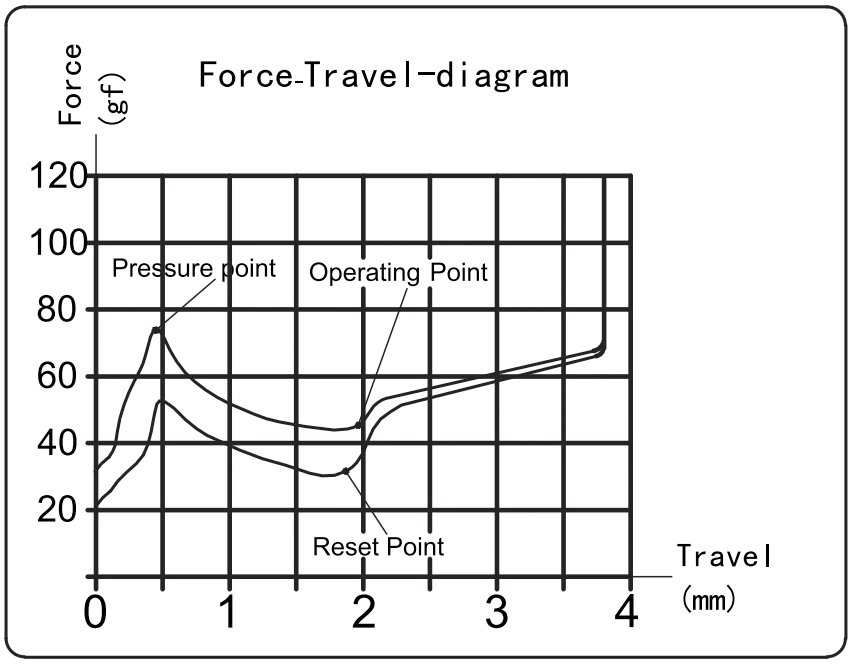 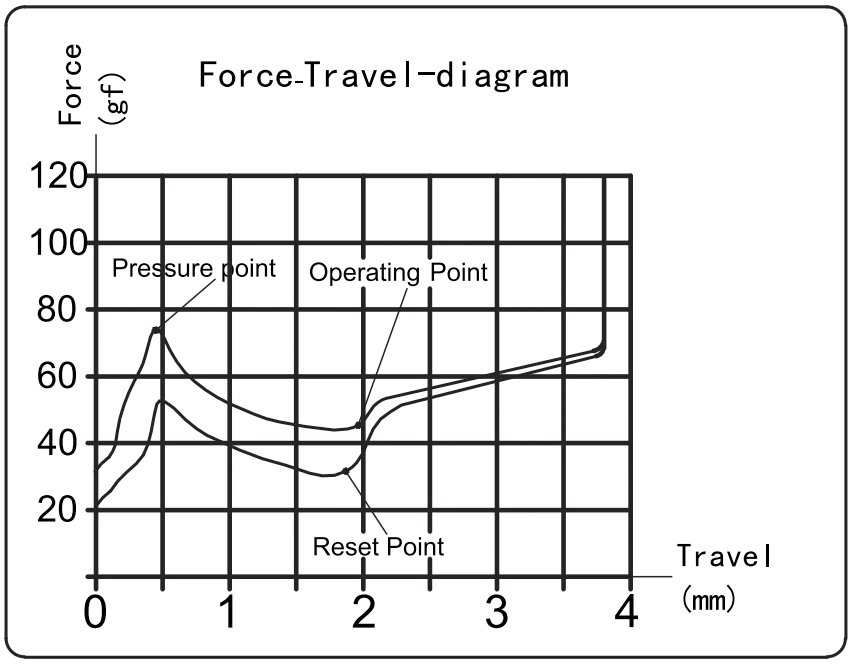 |
| Kailh Midnight Silent V2 | リニア | 40g | 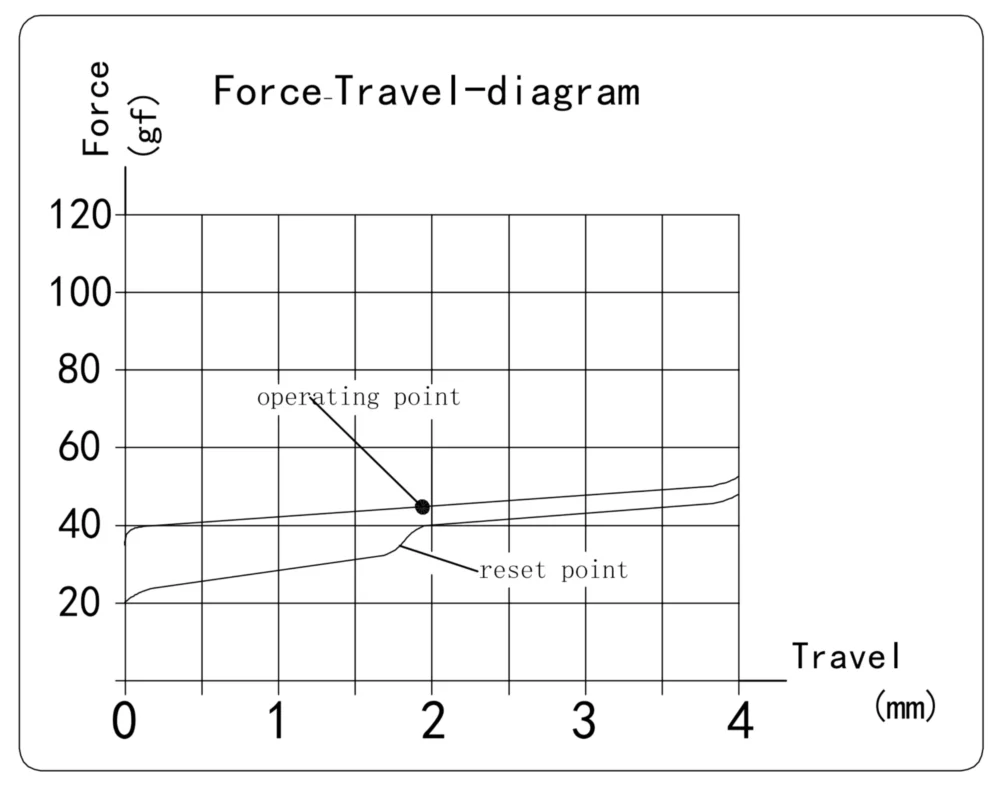 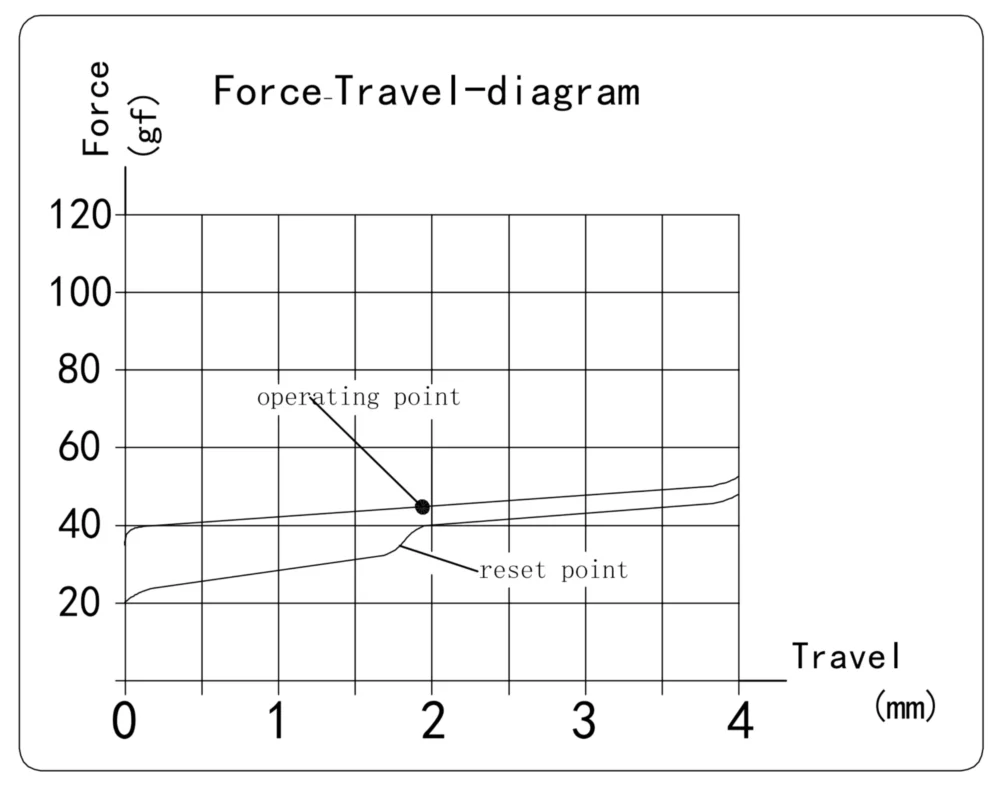 |
| Kailh Deep Sea Silent Pro Islet | リニア | 45g | 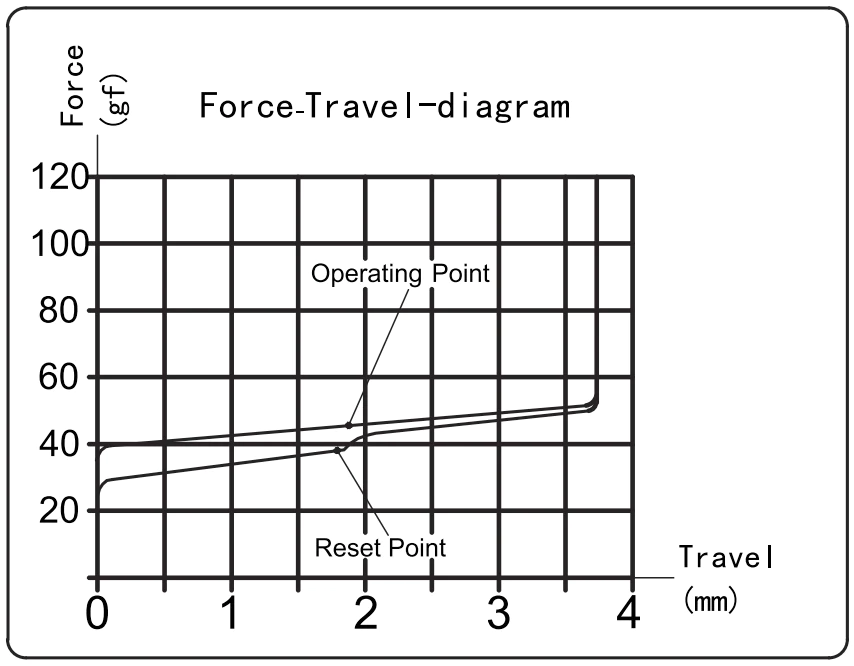 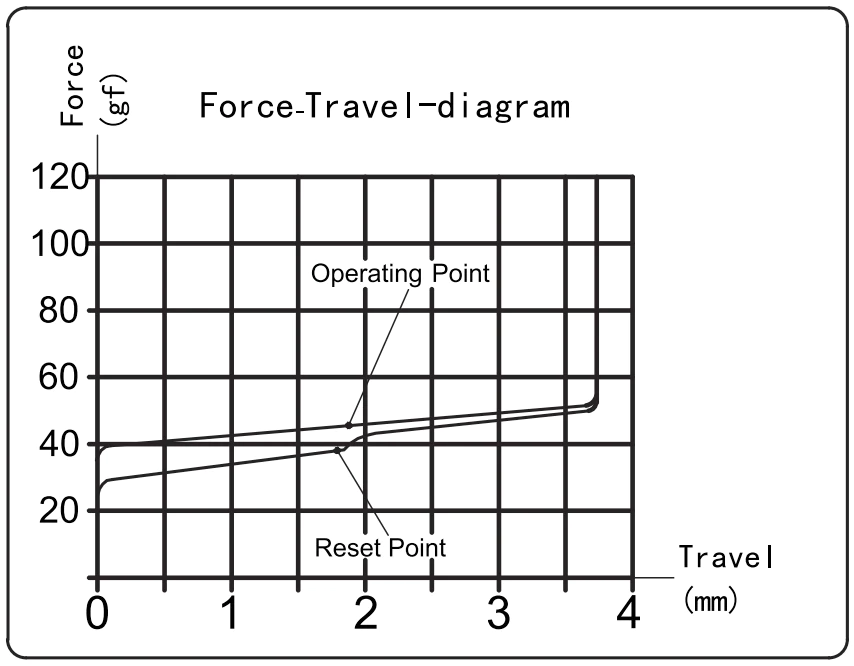 |
遊舎工房さんの店頭で、いろいろなキースイッチを試せるのですが、それで試したところKailh Box V2 Redが私にはちょうどよかったです。
しかしその後に、「HHKBのような打鍵感に似ているという評判のものも使いたい!」という思いが出てきて、Kailh Box V2 Brown Tactileも購入して使用してみました。たしかに、押下圧が少し強くなり、カタカタ感は増えました。タイピングの力が強めの人はBrown(茶軸)の方がいいかもしれません。しかし、タイピング音も少し大きくなります。
私としてはRed(赤軸)の方が静かだけどコトコト感があって好みだし、押下圧の軽さがちょうどよかったのでそちらに戻しました。しかしその後、どうしてもHHKB Studioと似ているというKailh Deep Sea Silent Pro Isletが気になり、つい購入してしまいました。
その結果、今はKailh Deep Sea Silent Pro Isletに落ち着いています。言うなれば、Kailh Midnight Silent V2の上位互換という感じです。Midnight Silent V2は押し始めに少し固着しているような感触があるときがあるのですが、Deep Seaではその感触がありません。
ちなみに本家HHKB Studioは以下のキースイッチです。10個で3,300円(税込)なので、keyball 44で親指のロープロファイル以外をこれにするためには4セット=13,200円(税込)必要でかなり高級なものになります。
また以下は、遊舎工房オリジナルで、Kailh Midnight Silent V2 Switch / Linearの特徴を引き継ぎつつ、好みのユーザーが多い35gスプリングに変更したものもありますので、リニアでとにかく軽くしたい方は以下をチェックしてください。
足を踏み入れたくないキースイッチ沼がそこまで来ています・・・。
キーキャップ:XVXプロファイルがおすすめ
キーキャップはデザインとプロファイル(キーの高さや天面の形)といろいろありますが、私は機能性・打ちやすさを重視したく、プロファイルについて検討しました。
プロファイルについては以下のような種類があります。
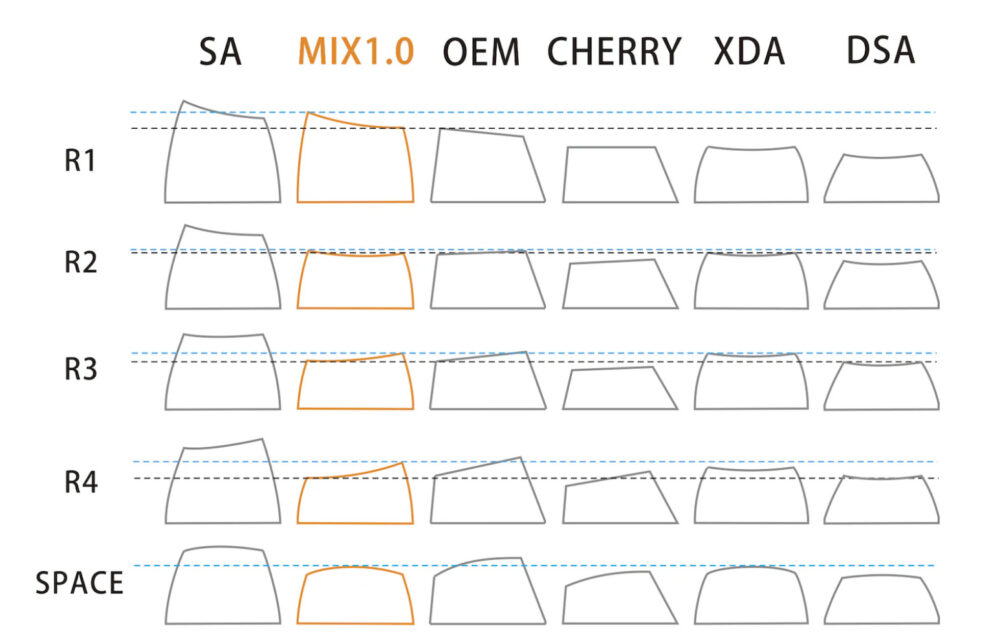
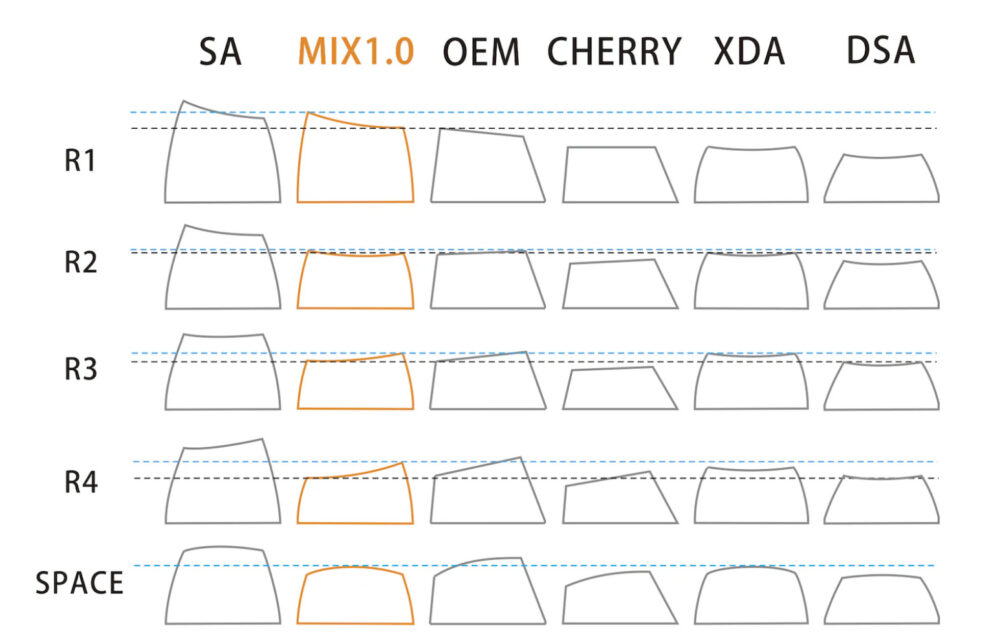
私が使用したのは以下の2つです。
XVXプロファイルは、手前のキー(z,x,c,vの列)は奥に向かって傾斜し、奥のキー(q,w,e,rの列)は手前に向かって傾斜しているものです。
販売ページではCHERRYとXDAのいいとこ取りとして説明されています。
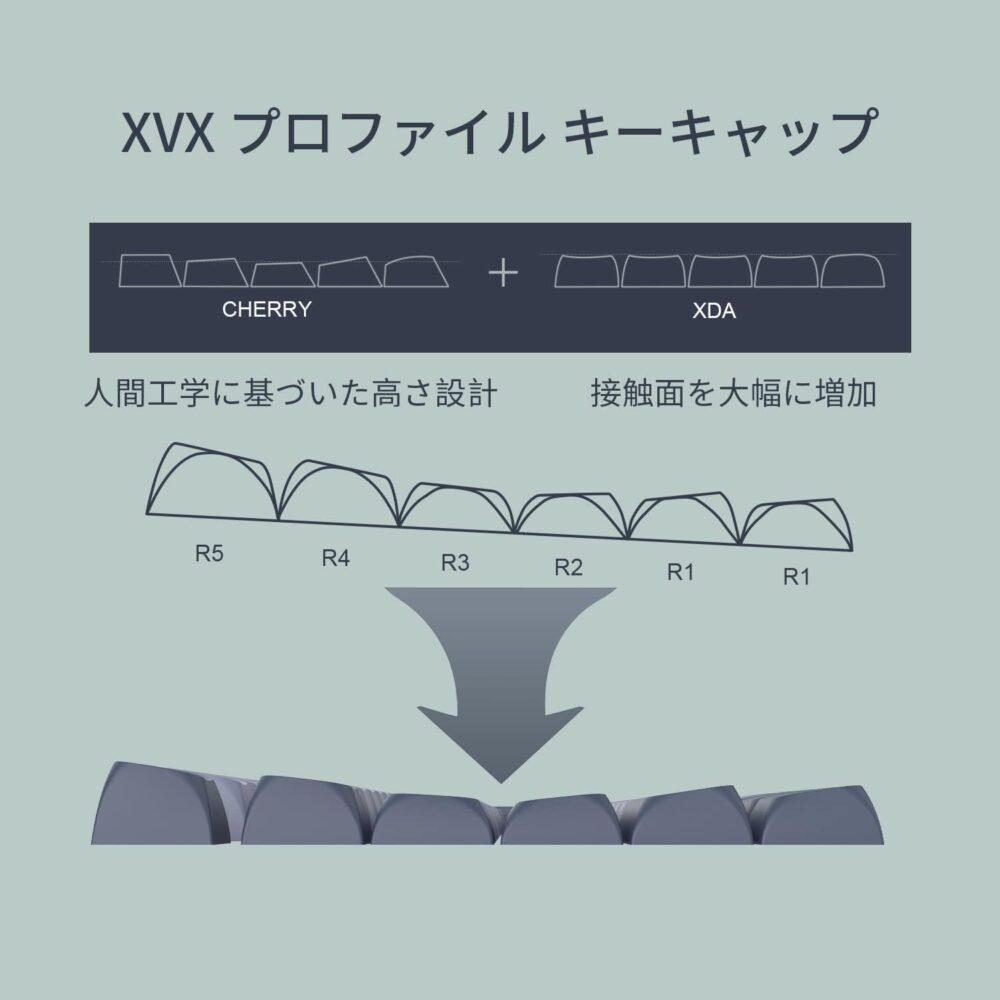
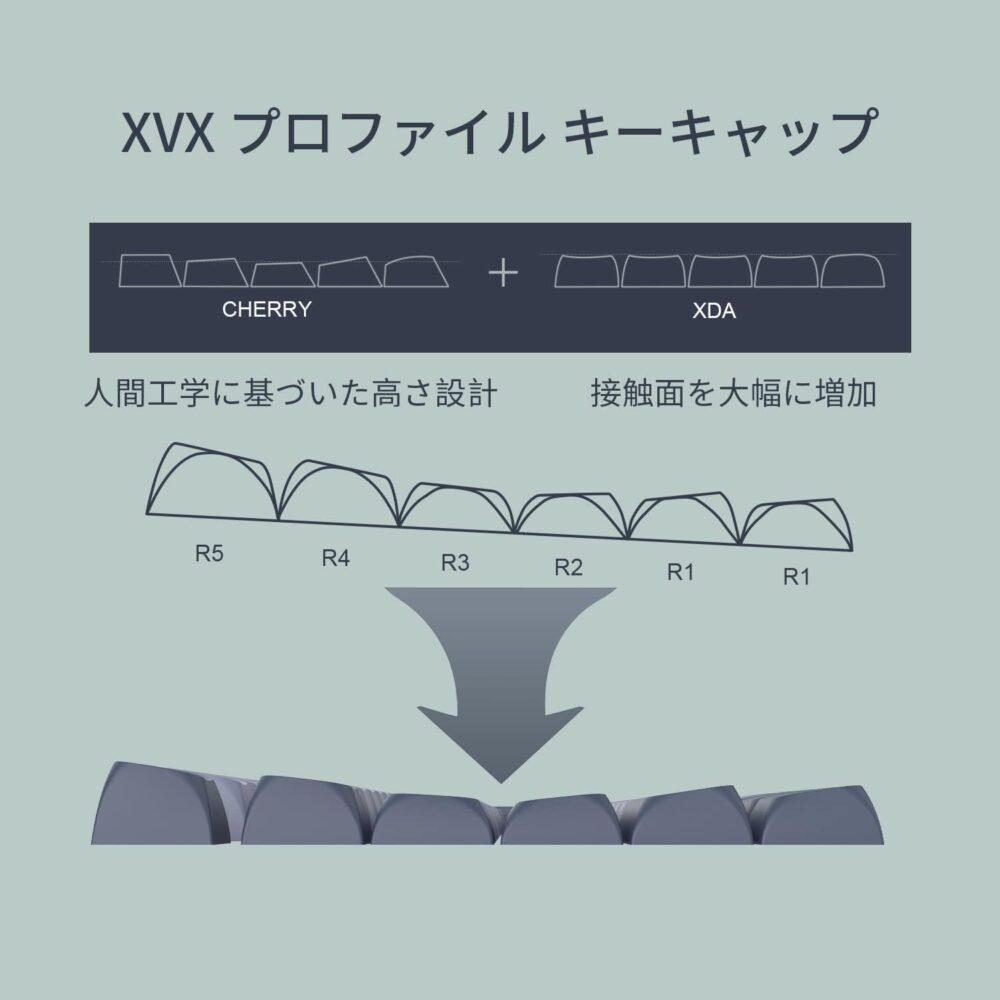
XDAプロファイルはすべてのキーの高さ・形が同じです。
使ってみた感想としては、XVXプロファイルのほうがミスタイプが少なく、また指の移動距離が少なくて済み、打ちやすかったです。XVXプロファイルのキーキャップの販売ページに書かれているとおりだと感じました。私の場合は小指で打つ上段の部分のキーを少し高めのものに変えたので、小指が打ちやすくなっています。
デザイン的にはXDAプロファイルの無刻印キーの方がかっこよかったのですが、機能性を重視しました。
以上、番外編のキースイッチ、キーキャップ沼への入り口でした。さぁようこそキーボード沼へ。















