2020年の年末ごろから欲しがっていたMacBook Air(M1チップ)を2月上旬に注文し、それが2月下旬に届いたので、それのレビューをしていきたいと思います。
もうすでに、いろいろなブロガーやYouTuberがレビューしているので今更感はありますが、私なりの視点・言葉でレビューしていきます。
本記事では、かれこれMac歴10年の私によるMacBook Air(early 2015)から同(M1)に移行した感想を書いていきます。
購入の経緯
2020年秋にAppleシリコンというチップを搭載したMacが登場しました。これまでのIntel製だったチップからAppleによる独自開発となり、大きな話題となりましたね。
ITガジェットのニュースでも発売前から憶測が飛び交っていましたし、発売後もよくサクサク具合を検証した記事が出ています。
そんなわけで、気にはなっていました。しかし、発売前はAppleシリコンがまだどれほど優れているかわからなかったですし、発売後も「まだ不具合の起こるアプリや動作が出てくるのではないか」という思いから、購入に踏み切れませんでした。
しかし、2021年2月上旬から2021年4月7日まで、学生や教職員向けにお得なキャンペーンが行われたので、思い切って購入しました。MacBook Air(M1)を購入したら18,000円分のApple Giftカードがもらえました。
なお2022年も2月3日から2022年4月18日まで、学生・教職員向けにお得なキャンペーンが行われています。

今、いま学生・教職員価格で対象のMacかiPadを買うと、最高18,000円分のApple Gift Cardがもらえます*。AppleCare+も20%オフでどうぞ¹。
(略)
https://www.apple.com/jp_edu_1460/shop/back-to-school
1.学生・教職員の方々を対象とした今回のAppleCare+の割引は、対象製品をキャンペーン期間中に購入した場合にのみ適用され、キャンペーン以外の学生・教職員価格と組み合わせることはできません。キャンペーン期間外にAppleCare+を対象製品に追加した場合、この割引は適用されません。
Appleの学生・教職員価格は、大学生、高等専門学校および専門学校生、これらの学校に進学が決まった生徒のみなさん、そのご両親、教育機関の教職員の方々などが対象です。数量制限が適用されます。
* 対象となるお客様が対象製品を購入すると、Apple Gift Cardをお受け取りいただけます。本キャンペーンは、対象のApple製品を2022年2月3日から4月18日までの期間中に直営店のApple Store、オンラインの学生・教職員向けストア、または0120‑994‑994への電話で購入された場合に限り有効です。在庫がなくなり次第終了します。対象製品は、お申し込み条件の全文に記載された、キャンペーン開始時に購入可能な製品に限られます。類似製品は対象外です。本キャンペーンは、事前の通知なく変更、終了、延長される場合があります。本キャンペーンにはお申し込み条件が適用されます。全文はapple.com/jp/shop/back-to-school/terms-conditionsでご確認ください。
https://www.apple.com/jp_edu_1460/shop/back-to-school
つまり、実質18,000円引きで買えるということです。もともと学生・教職員は、Mac Book Airの一般向け価格(税込115,280円〜)より12,200円安い、税込103,180円から買えるのに、それプラス18,000円のAppleギフトカードがもらえるのです。超絶お得だと思いませんか。
このキャンペーンを知った瞬間、ポチってしまいました、ええ。
スペック(カスタマイズ)
結論から言いますと、私はもっともお手頃なモデルを選び、SSDを256GB→512GBにアップさせました。これにより税込121,180円(うち18,000円はギフトカード)の支払いとなりました。
旧MacBook Air (early 2015) (以下「旧Mac」)では256GBのSSDのものを使っていたのですが、そのうち200GB弱を使用していたこと、また子どもの写真がこれから増えていくかなと思い、今回は512GBにしました。
仕様は以下のとおりです。
- 8コアCPU、7コアGPU、16コアNeural Engineを搭載したApple M1チップ
- 8GBユニファイドメモリ
- 512GB SSDストレージ
- True Toneを採用したRetinaディスプレイ
- Magic Keyboard
- Touch ID
- 感圧タッチトラックパッド
- Thunderbolt / USB 4ポート x 2
ギフトカードは次回のApple製品を買うときに使えるので、実質的には103,180円ですね。
大きさ・重さ
公称値は以下のとおりとなっています。
- 高さ:0.41~1.61 cm
- 幅:30.41 cm
- 奥行き:21.24 cm
- 重量:1.29 kg
ちなみに、旧Macの大きさ・重さは以下のとおりです。
- 高さ:0.3~1.7 cm
- 幅:32.5 cm
- 奥行き:22.7 cm
- 重量:1.35 kg3
これを見るだけでも軽量化されていることが一目瞭然です。以下では実際に使ってみてのレビューを書いていきたいと思います。
大きさ
私のこれまで使用していたモデル(MacBook Air early 2015)と並べてみました。
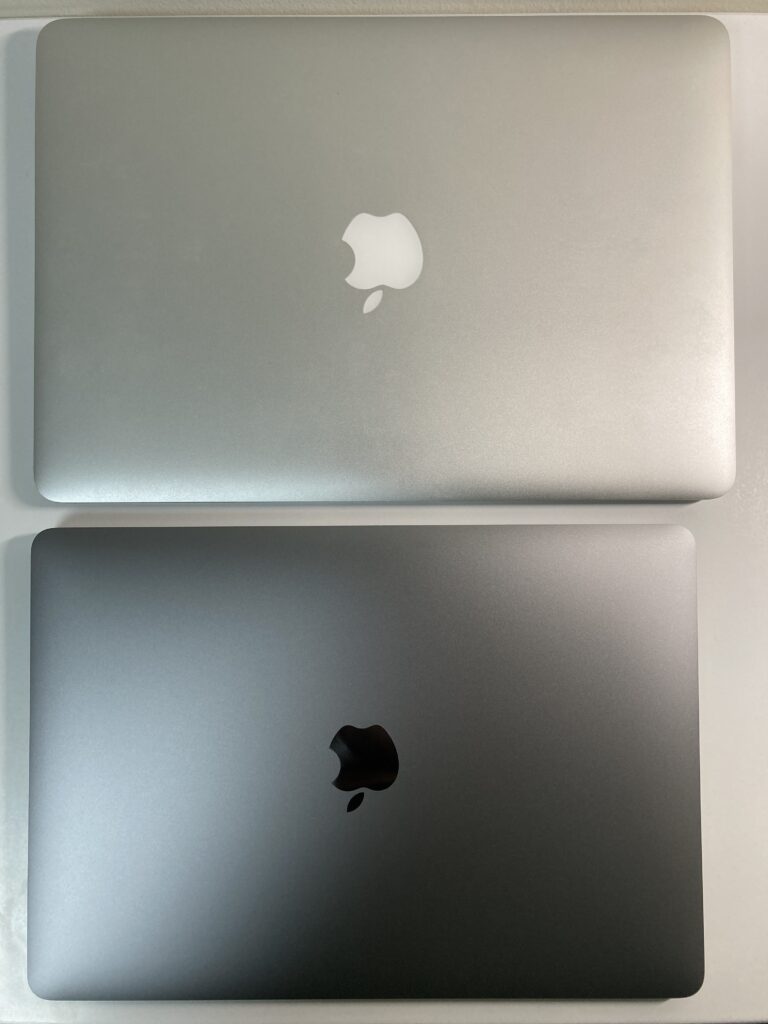
これまで使っていたものより少し小さくなりましたね。
重さ
重さ(重量)としては、少しずっしりくる感じでした。おそらく端末の大きさが小さくなったので、密度が高くなったんだと思います。

上の写真ではややわかりづらいかもしれませんが、画面の大きさは新しい方が広く感じます(どちらも13.3インチ)。ベゼルが薄くなったので大画面に見えるのだと思います。
本体の大きさとしては、小さくなっていることがわかります。
キーボードのうちやすさ
これに関しては好みもあると思いますが、私は新しいMacの方が打ちやすかったです。
私の旧Macはバタフライキーボードではないので、そこまで抵抗なく新Macにすんなり慣れました。旧Macがバタフライキーボードではないにしても、少し打鍵感が深い感じがしました。
先程の写真を見ると、(わかりにくいですが)キーボードのキーの大きさも、新しい方が大きいです。
動作の速さ
言うまでもなく、M1の新Macは速くて快適ですね。余計なアプリを移行しないようにしたので、だいぶSSDも余裕があるからですかね。
在宅勤務用のアプリケーションを入れたり、Microsoft Officeを入れたからかわかりませんが、そこまで「すごい!爆速!感動!!涙」と感じることは正直多くないです。それでも、当然ながら旧Macよりも速いので、快適です。
ちなみに、WordやExcelなどのMicrosoft Officeのアプリを起動するときの起動速度も、爆速というほどではありませんでした。
バッテリー
初めは、「意外と普通に減るじゃん」と思ったのですが、それはスリープしない設定になっていたからでした。苦笑
使わないとき適宜スリープになるよう設定したら、大分持ちます。私は動画編集などの重たい作業はしないので、快適です。
在宅勤務でVPN接続してるとそれなりに減りますが、朝フル充電の状態で始業したら定時までは余裕で持ちました。
データ移行のしやすさ
データ移行は普通、新Mac起動時に出てくる「移行アシスタント」を使うのですが、そうすると、もういらなくなっているシステムファイルとかも移行してしまうのではないかと思い、移行アシスタントは使いませんでした。
それでも、結論から言うとかなり簡単にデータ移行ができました。
以下のブログを参考にさせていただきました。
私の場合はケーブルでつないだのではなく、本記事の最後の方で紹介している外付けSSDを用いてデータ移行を行いました。
使い始めるときにフォーマットが必要です。私はMacでもWindowsでも使えるように「exFAT」という形式で行いました。
主に、ファイル(写真・音楽以外)・写真・音楽が移行の対象なので、それらについてまとめました。
ファイル
通常のfinder(Windowsで言うところのエクスプローラー)と同じように普通に必要なファイルをコピペしました。
写真
旧Macの以下のフォルダにある写真 Libraryファイルをコピーします。
ユーザー名のフォルダ>ピクチャ>写真 Library.photoslibrary
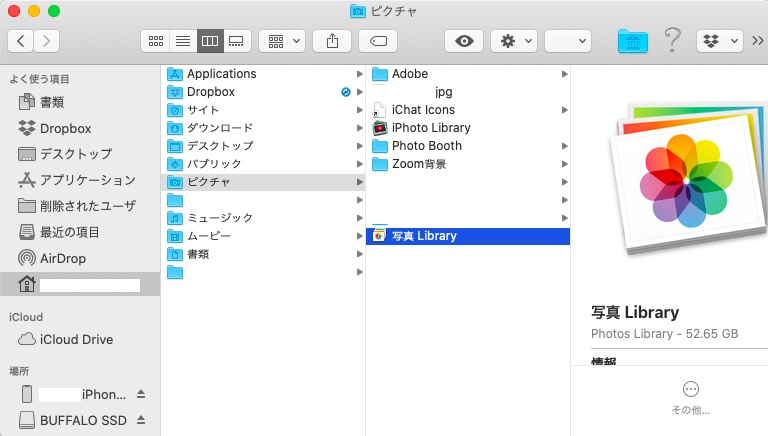
私は、旧Macで「iPhoto」だったので「iPhoto Library」というファイルもあるのですが、これは移行しなくてもOKでした。(2021年5月6日現在OKなだけで、後々問題がでるのか不明です)
新Macの以下のフォルダ(同様の場所)にペーストします。
ユーザー名のフォルダ>ピクチャ>(ここにペースト)
この後、新Macでオプションキーを押しながら、写真アプリを起動します。そして、コピペした写真ライブラリを指定すればOKです。
ミュージック(iTunes)
こちらも似たような操作を行いますが、最初だけひと手間あります。
まずは旧Macでミュージックアプリを開いて
ファイル>ライブラリ>ライブラリを整理
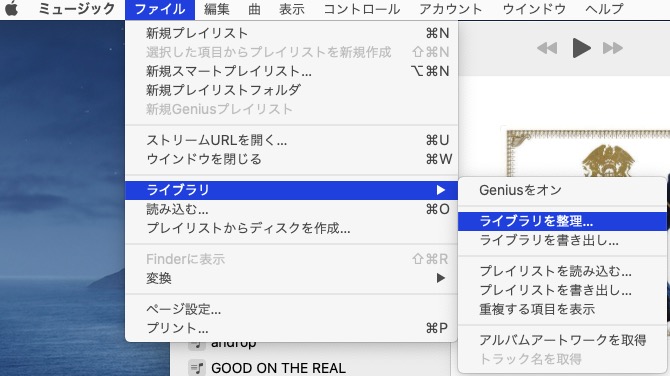
で「ファイルを統合」にチェックを入れて「OK」を押します。
次に、旧Macの以下のiTunes Musicフォルダをコピーします。
ユーザー名のフォルダ>ミュージック>iTunes
このiTunesフォルダをまるごと新Macの以下の場所にペーストします。
ユーザー名のフォルダ>ミュージック>(ここにペースト)
この後、新Macでオプションキーを押しながら、ミュージックアプリを起動します。そして、「iTunes Library.itl」を指定すればOKです。
2021年3月30日 追記
どうやら2020年に取り込んだCDのデータが新Macに入っていないことに気づきました。「iTunes」から「Music」にアプリの名前が変わった後は、上記の「ミュージック>iTunes」のフォルダにはデータが入らなくなったのかもしれません。
私の場合は、2020年に取り込んだCDはほとんどTOEICのリスニング関連で、量が少なかったので、SSDに個別の音源データをコピーして移動させました。
インストールしたソフト・アプリ(手動)
移行アシスタントを使用していないので、ソフト(アプリ)も手動でインストールが必要です。私の場合そこまで量が多くなかったので、手動でも苦になりませんでした。以下に簡単にまとめておきます。
- Microsoft Office (Word, Excel, PowerPoint)
- ESET Cyber Security Pro (セキュリティーソフト)
- Google Chrome (ブラウザ)
- Brave (ブラウザ)
- Microsoft Teams (チャット・ビデオ会議)
- Zoom (ビデオ会議)
- LINE
- Alfred (ランチャーアプリ)
- Evernote (クラウドに保存できるノート ※月間アップロード容量を増やすには有料)
- Notion (メモなど)
- Dropbox (クラウドストレージ ※容量を増やすには有料)
- Spark (メールソフト)
- Clipy (コピー&ペーストを便利にする)
- CheatSheet (様々なアプリのショートカット一覧を表示できる)
- AppCleaner (アプリを削除するときに関連ファイルも削除できる)
購入した周辺機器(アクセサリ)
周辺機器としては以下のものを買いました。重要度順に紹介していきます。
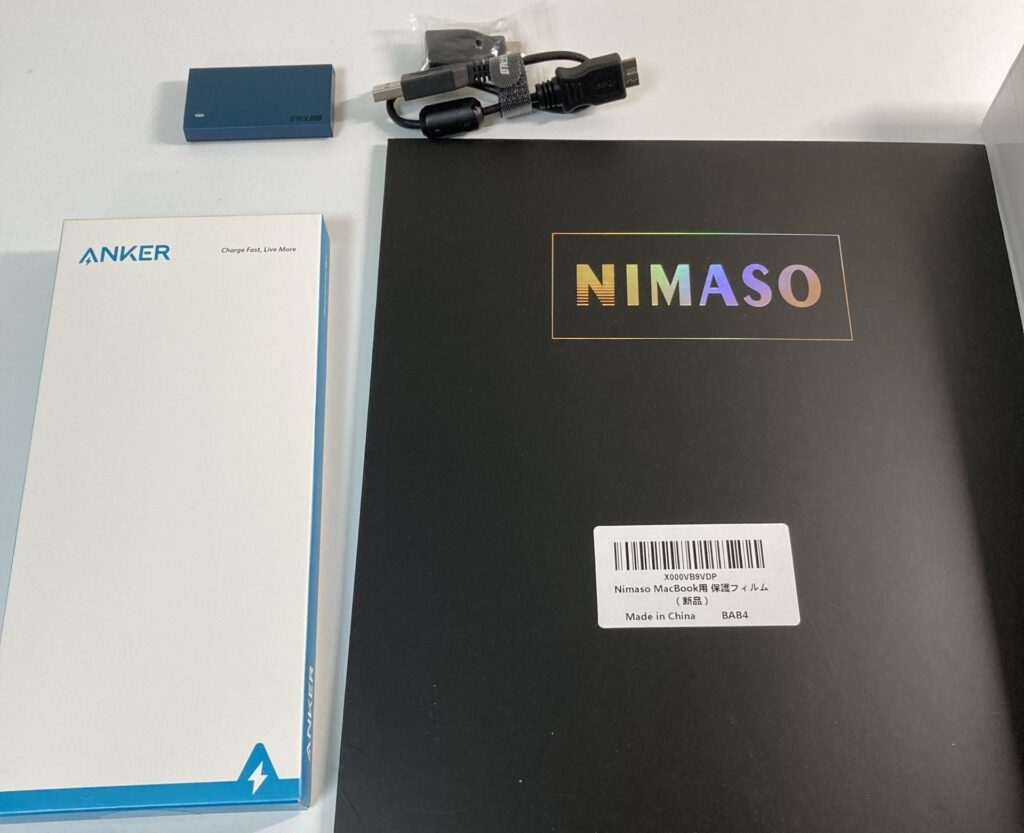
USBハブ
まず必須のUSBハブです。最近のMacBook Air/ProはUSB-typeCの差込口(2個)しかありませんので、これまでのUSB-typeAやHDMIを挿すにはこのような機器が必要です。
以下の画像のような、2つの差込口を使用してPCに連結するタイプ(1つ目)、1つの差込口を使用してケーブルでつながるタイプ(2つ目)とで迷いました。
前者の方がスタイリッシュでMacBook Air/Proに合う(見た目的な意味で)のですが、後者ならChromebook等の他のPCでも使えるし、お値段も少し手頃なので、後者にしました。
外付けSSD
次に、データ移行のときに使った外付けSSDです。(もちろんデータのバックアップにも使えます)
私が買ったBUFFALOのSSDはとても小さく、クレジットカードより一回り小さいくらいの大きさです。小ささとお値段の安さを優先してこれにしました。よく色んな人がレビューしているSamsungのT5などと迷ったのですが、こちらにしてよかったと思っています。データ伝送の速度がT5よりも劣るみたいですが、体感としては全然問題なかったです。
ちなみに私は旧Macで200GBくらいSSDの容量を使っていたので、その2倍を目安に480GBの外付けSSDを買いました。(2023年8月現在は250GBモデルしか売っていないようです)
ちなみに同梱されているUSB-typeAをtypeCに変換するアダプタが便利で、これを別の機器にも使っています。(これに似た変換プラグが付いています)
もし今買うとしたら、以下を買うと思います。
スリーブケース
次にケースです。私は、そこまで頻繁に持ち出さない予定ですので、クッション性よりもデザインとぴったり感を重視して、以下のスリーブケースにしました。
正直、旧Macのときは自宅からほとんど持ち出さず、ケースも買わなかったのですが、今回は少し持ち出す予定があるので購入しました。
サイズ感がぴったりで、バッグの中でもかさばらないので、おすすめです。


ちなみに私はMOFTというスタンドを底面に貼り付けて、Macを使用しているのですが、それをつけていても問題なくスリーブケースに入れることができました。
ちなみに私はすでに貼り付けるタイプのMOFTスタンドを持っていたので買いませんでしたが、以下のスタンドにもなるMOFTスリーブケースも気になっています。
アンチグレアフィルム
最後にアンチグレアフィルムです。フィルムについては、いる派・いらない派あると思いますが、私は画面の反射が嫌だったのと、傷がつくのが嫌だったので購入しました。
いろいろなメーカーから売られているので、どれがいいかわからなかったのですが、AmazonでベストセラーになっていたNIMASOのものを買いました。
ちなみに昨年買ったiPhone SE(第2世代)の画面フィルムもNIMASOにしています。
最後に
以上、Mac Book Air(M1)の購入レポート兼、データ移行レポートでした。Apple Storeギフトカードの特典は終わってしまいましたが、学生や教職員の人は、通常価格よりもお得に買えるので、気になった人はAppleのサイトに行ってください。また例年、年明けには初売りセールのようなキャンペーンをやっていますので、その時期もチェックしてみてください。

ちなみに2021年に買ってよかったものでもM1 MacBook Airを紹介しました。

















