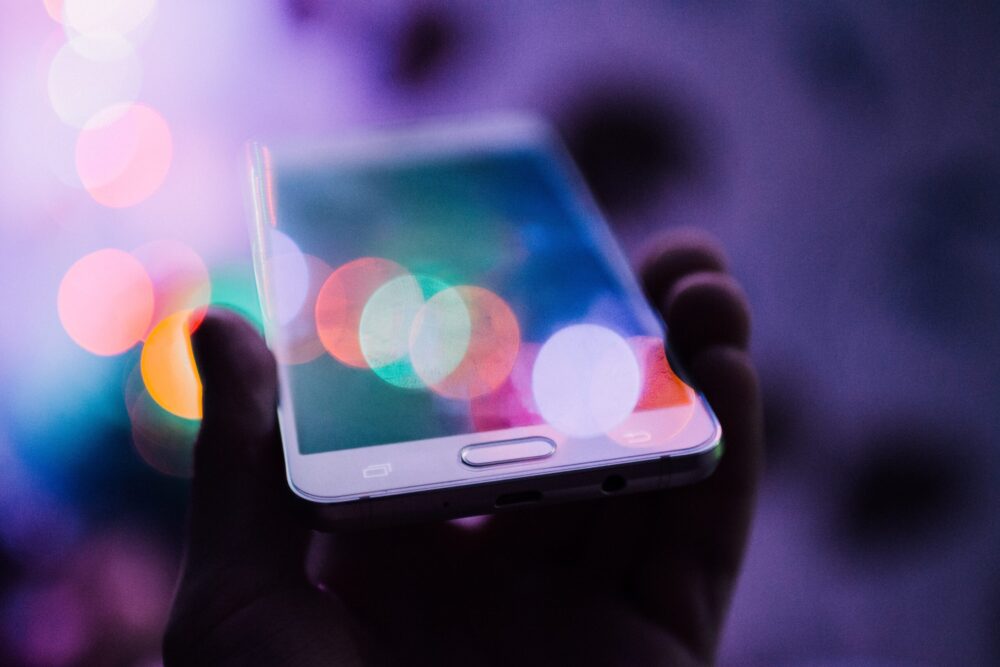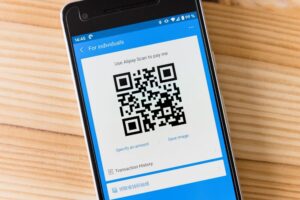先日、5年使ったmineoから楽天モバイル
![]() にMNP(電話番号を変えずに通信会社のみを変えること)したので、今回はその実際の手順について書いていきたいと思います。
にMNP(電話番号を変えずに通信会社のみを変えること)したので、今回はその実際の手順について書いていきたいと思います。

「iPhoneも公式にサポート始めたし、3か月無料キャンペーンをやっている楽天モバイルにMNPしたいけど、手続きが難しそうで不安」「手続きが煩雑だったらMNPしないかな」という方向けの記事となっています。
私はiPhone SE(第2世代)(Apple storeで購入したSIMフリー版)を使っていますのでそのスクリーンショットなどを交えて解説していきます。楽天モバイルに変更する際の手助けとなれば幸いです。
※本記事はスクリーンショットが多いので、PCやタブレットなど画面が大きい端末の方が読みやすいかもしれません。
楽天モバイルでiPhoneを使用するためには、iPhone 6S以降の端末である必要がありますので、対応端末を持っていない場合はApple store等で購入しましょう。(対応端末のチェック)
\ 月20GB以上使うならお得 /
大まかな流れ
大まかな流れは以下のとおりです。
- mineoでMNP予約番号を取得する
- 楽天モバイルでMNPの申し込みをする
- SIMカードが届く(まだ端末に入れない)
- 「my楽天モバイル」でMNP転入手続きをする
- APNプロファイルの削除をする
- SIMカードを入れ替える
- 開通手続きをする
- Rakuten Linkの設定をする
mineoからのMNP転出手続き
まずはmineoの以下のページから申請して、MNP予約番号を取得します。MNP予約番号がないと楽天モバイルの申請ができません。
https://support.mineo.jp/mnp_cancel.html
転出理由のリンク(例:月々の料金が高い)をクリックして、遷移先のページ下部の「MNP予約番号発行(MNP転出)の方はこちら」をクリックして手続きしてください。
mineoマイページにログインし、予約番号取得の申請ができます。完了すると、1時間以内にmineoの(ドメインが@mineo.jp)メールアドレスにMNP予約番号が送られてきます。
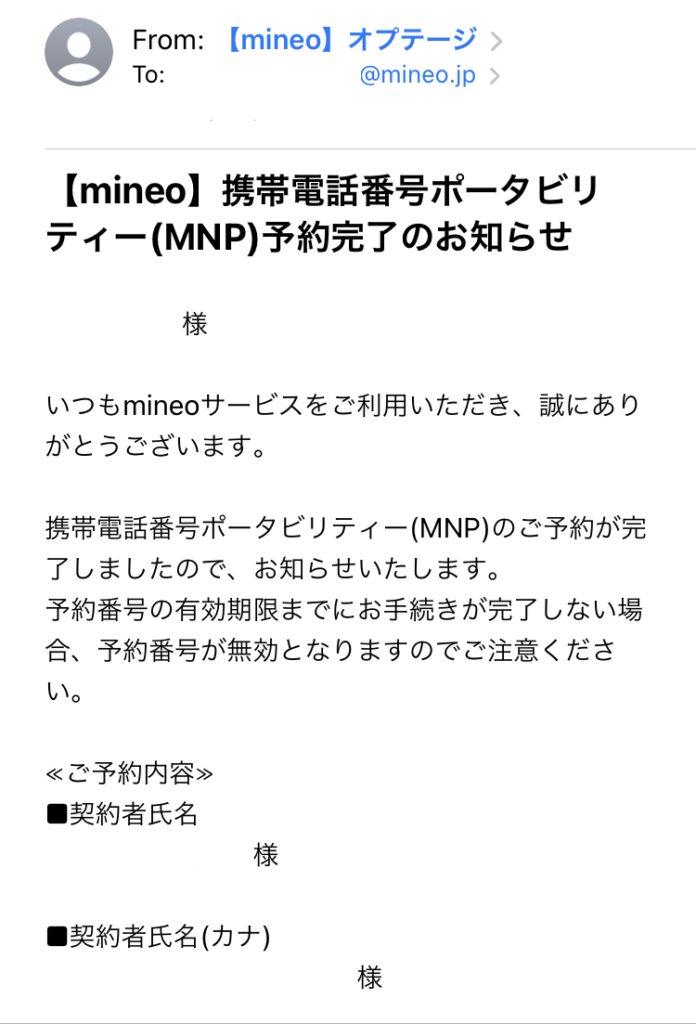
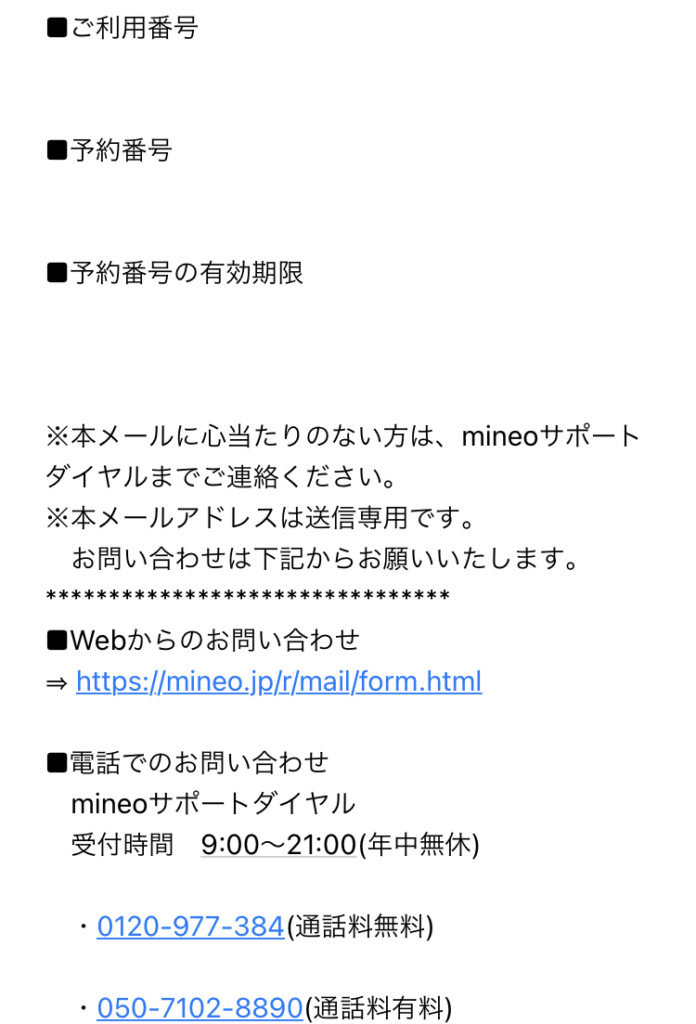
私の場合は1時間なんて全然かからず、10分もなかった気がします。
楽天モバイルへのMNP申し込み
次に楽天モバイルのMNP転入手続きです。トップページに「新規/乗り換え(MNP)お申し込み」というボタンがあるので、そこをクリックします。
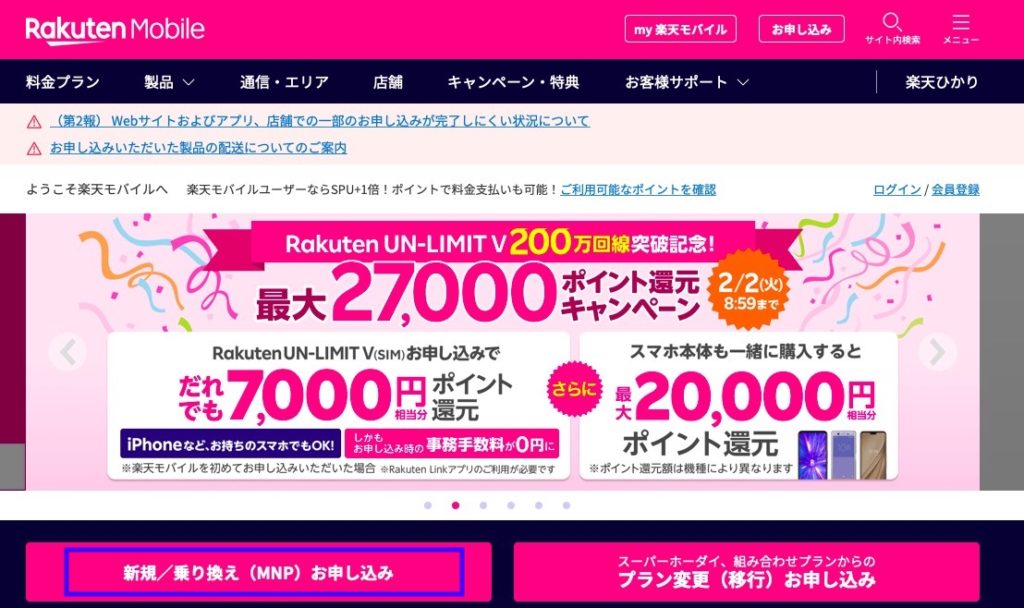
次にプランの選択画面になりますが、楽天モバイルは1つしかプランがありませんので、そのまま「プランを選択する」をクリックします。
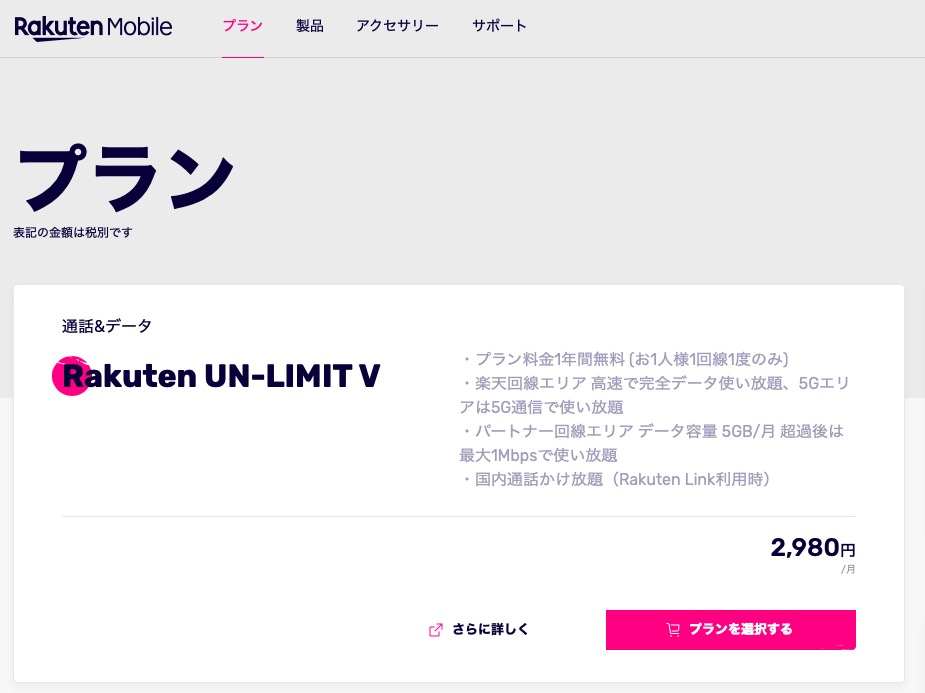
次に、その他のサービスについて選びます。(私は何も追加しませんでした。)
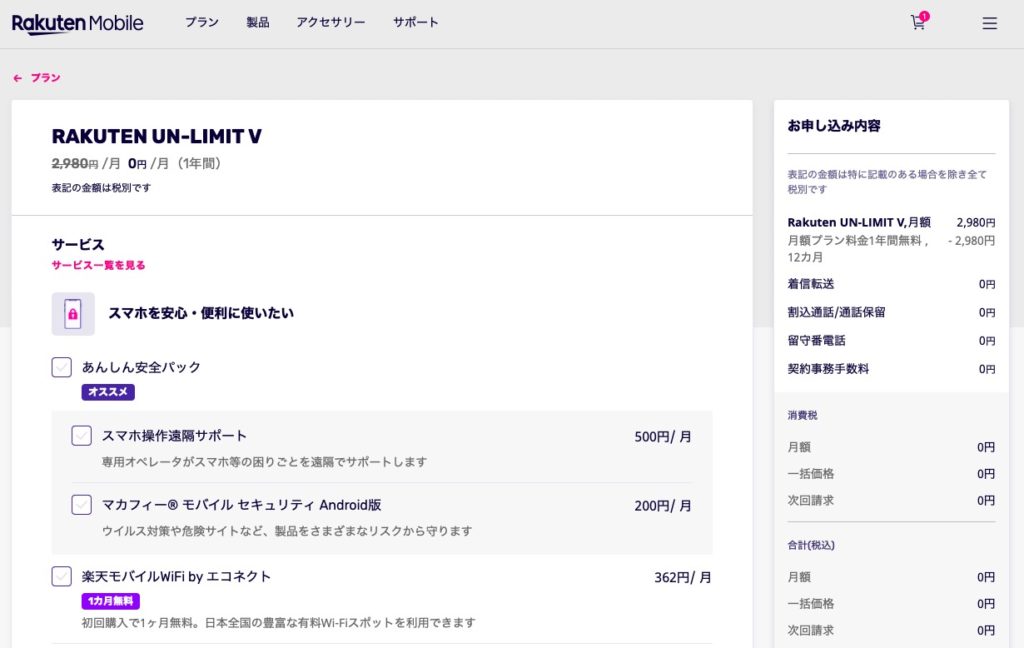
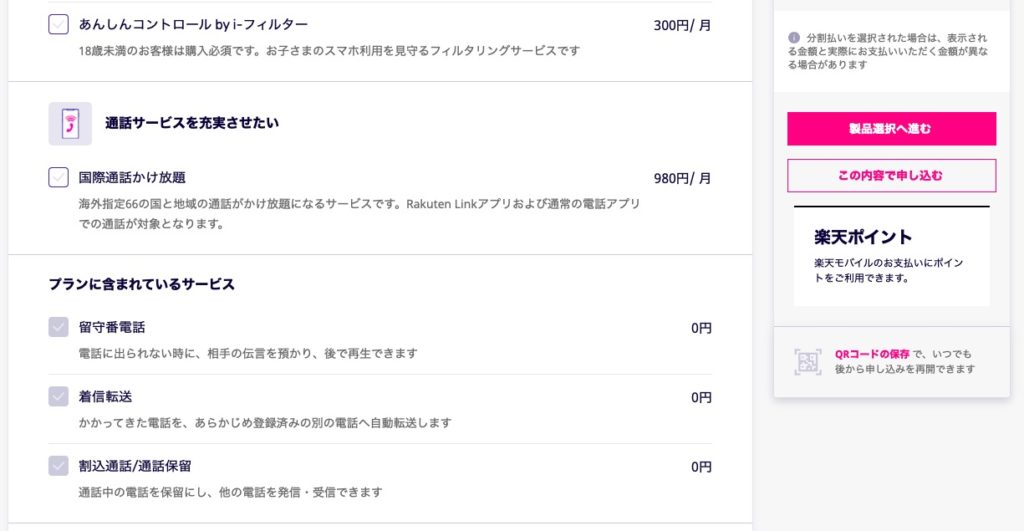
最後にSIMのタイプを選びます。nanoSIMは物理的なSIMカードですが、eSIMは物理的なSIMを携帯会社からもらうのではなくスマホ端末にあらかじめ入っているSIMに情報を書き込む方式です。今のところeSIMに対応しているスマホ端末は少なめです。
iPhone SE(第2世代)はeSIMに対応しているのですが、eSIMのデメリットとして、端末を変更(機種変更)する際に、別途手続きが必要になります。なので、私はnanoSIMを選びました(nanoSIMは、端末を変えても使えます)。
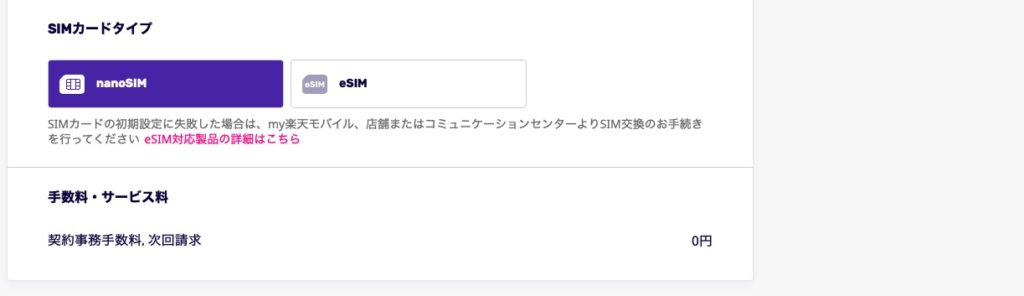
そして右側の「この内容で申し込む」をクリックします。
すると楽天会員ログイン画面が出ますのでログインします(楽天のアカウントを持っていない場合は新規登録が必要です)。
その後、契約者情報を入力・確認し、MNP予約番号を入力し、申し込みを完了させます。(このあたりのスクリーンショット取り忘れました。すみません)
たしかそのあたりで「楽天モバイル楽天市場店」に画面が遷移し、購入額ゼロ円の買い物カートで購入する作業がありました(なぜそのステップが必要だったのか謎)。
最終的に、以下の「お申込みを受け付けました」の画面が表示されたら、申込み完了です。
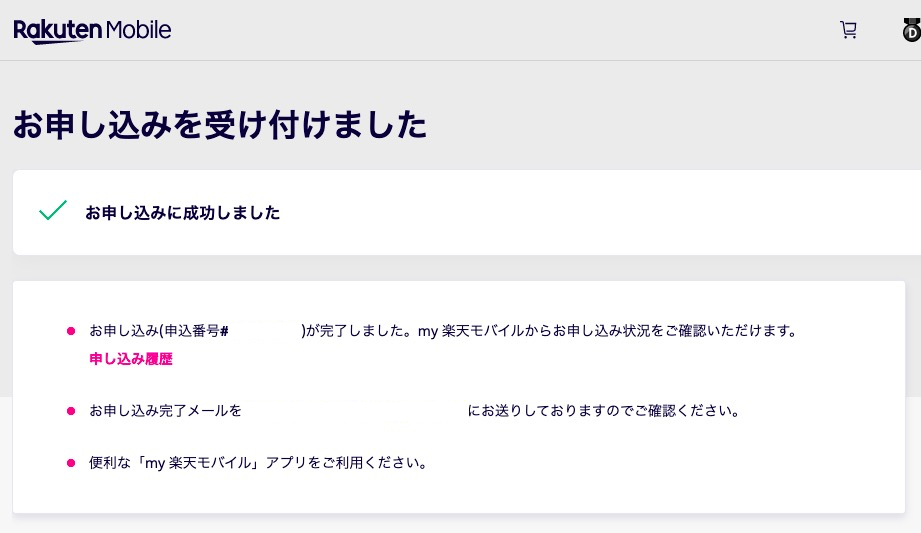
私の場合、だいたい2,3日くらいでnanoSIMが届きました。
楽天モバイルの開通手続き
申込みから2,3日後にヤマトで届きましたが、中身は至ってシンプルです。SIMカードとスタートガイドです。まだすぐにはSIMカードを交換しません。
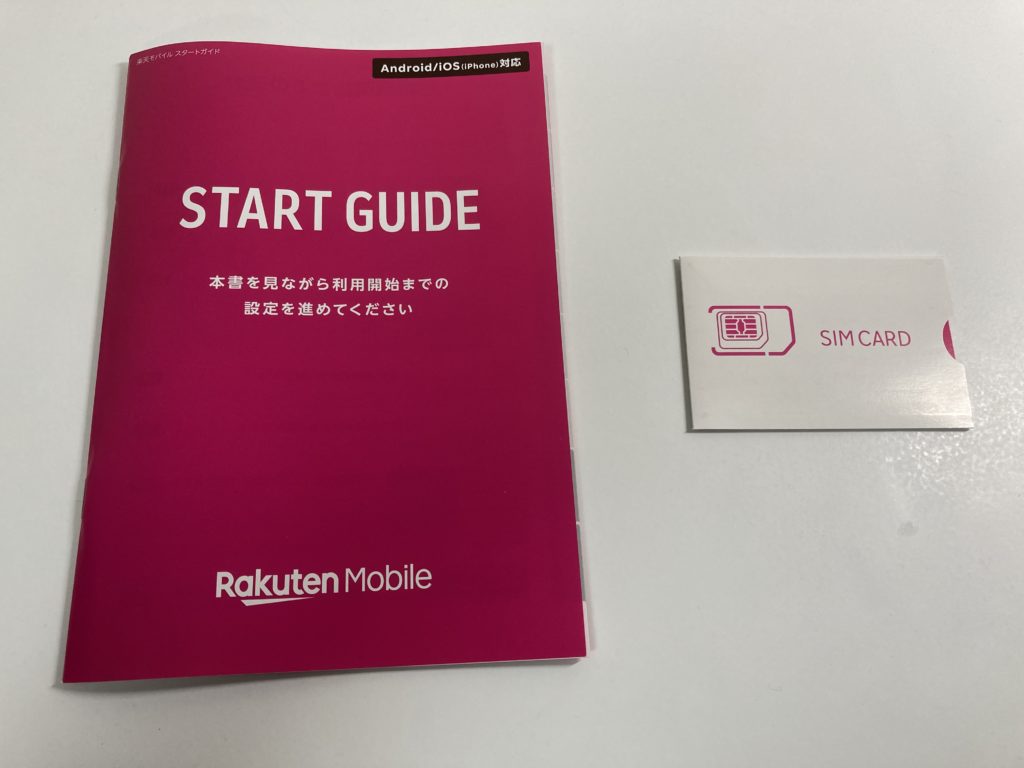
中にはわかりやすく説明が書いてありますので、それに従えばOKです。
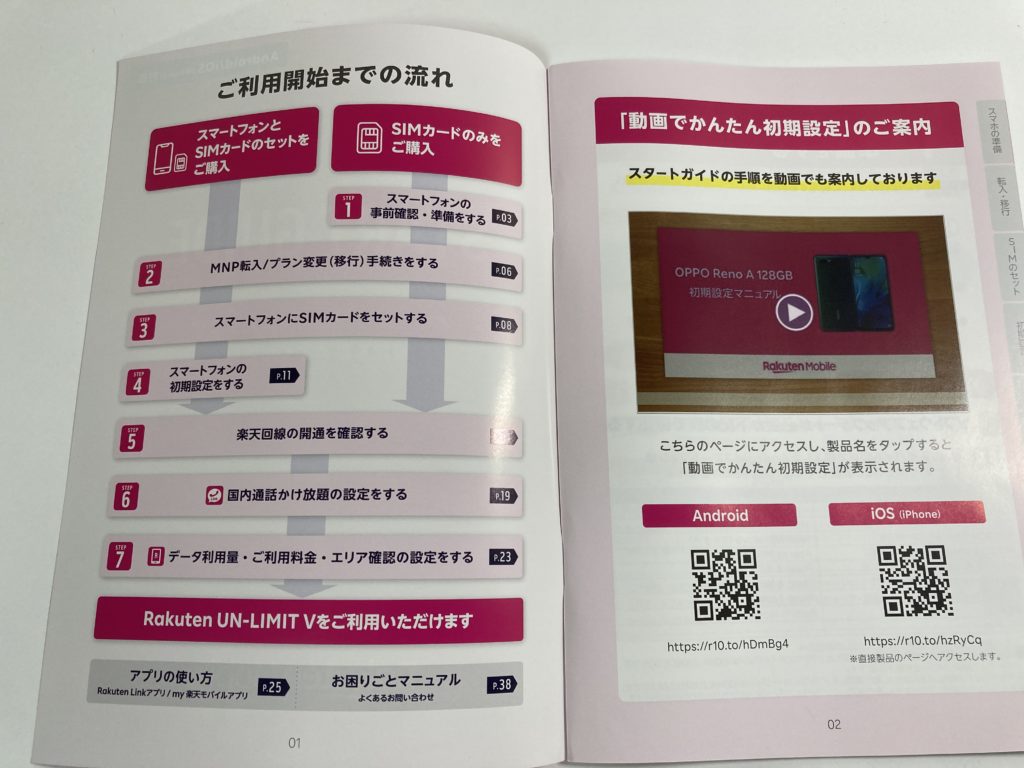
開通前の注意
この後行う、MNPの転入手続きをすると楽天モバイルの開通完了まで通信ができなくなりますので、その前に、余ったパケット(GB)を誰かにあげちゃいましょう。mineoの場合、余ったパケットを人に贈ることができます。mineoユーザーの知り合いがいなければフリータンクに突っ込みましょう。
他のMVNOでも、パケットをプレゼントできるサービスがあったら、誰かにあげて恩を売っておきましょう。笑
そして念の為iCloudなりiTunesでバックアップを取っておきましょう。
私は自宅のWi-Fiがある状態で以下の設定をしましたが、Wi-Fiがなくても設定が完了するのか定かではありません。楽天モバイルからのSTART GUIDEを見る限り「Wi-Fiが必要です」という注意書きが見当たらないので大丈夫だと思うのですが、Wi-Fiがあったほうが安心かと思います。
my楽天モバイルで「転入を開始する」を行う
ブラウザで楽天モバイルのマイページで、以下のように進みます。
右の「メニュー」>「my楽天モバイル」>「申し込み履歴」と進み
「転入を開始する」というボタンを押す
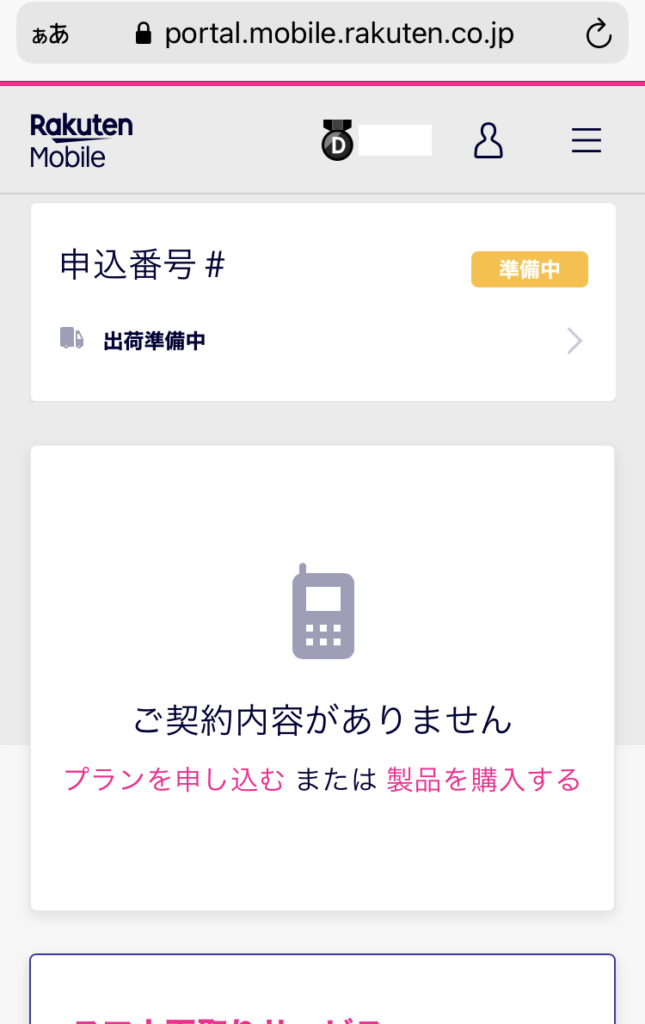
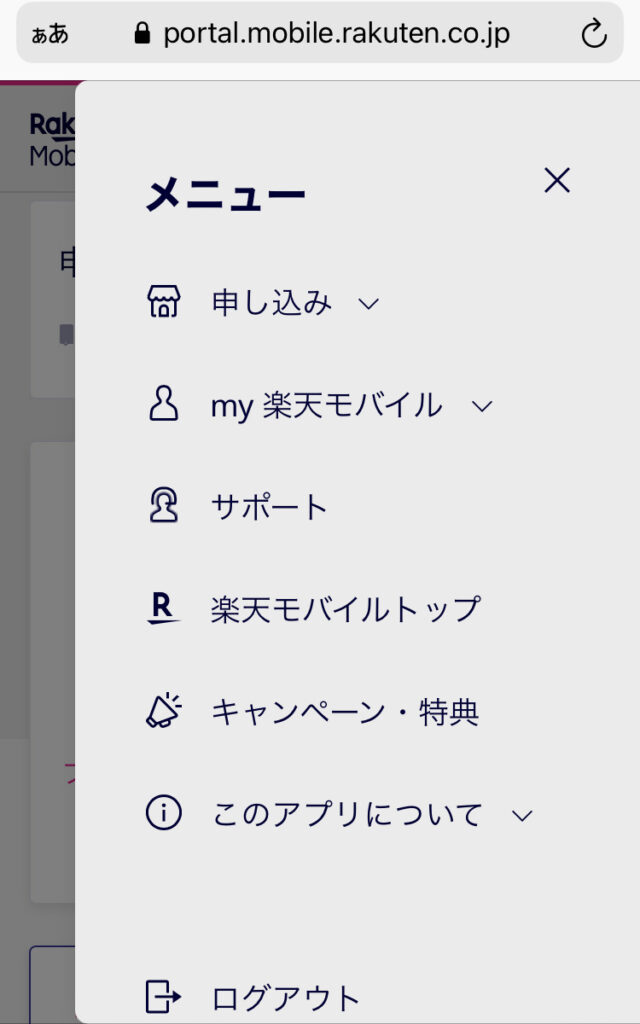
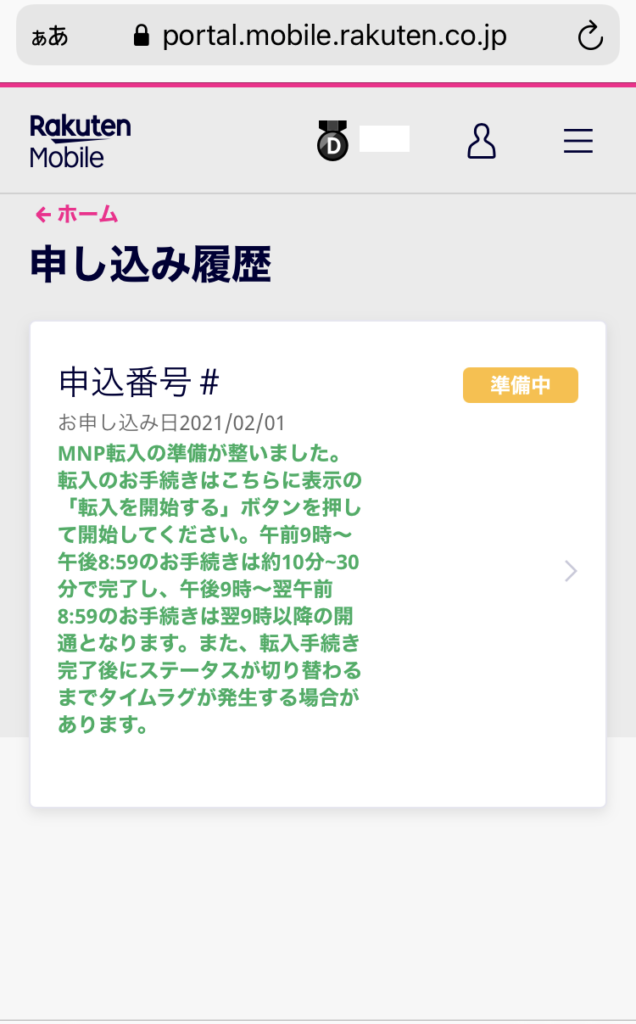
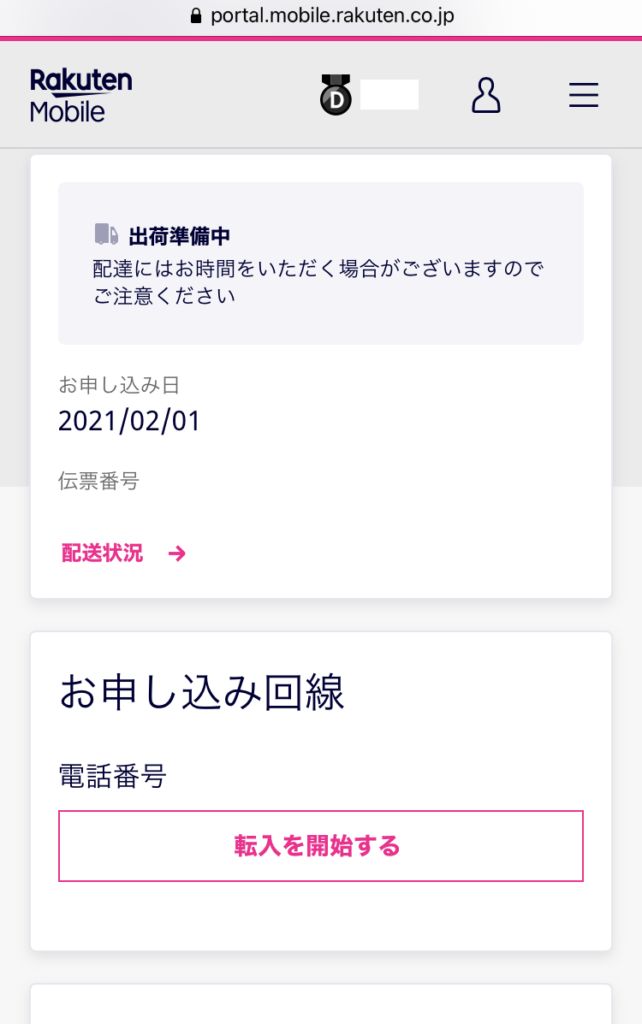
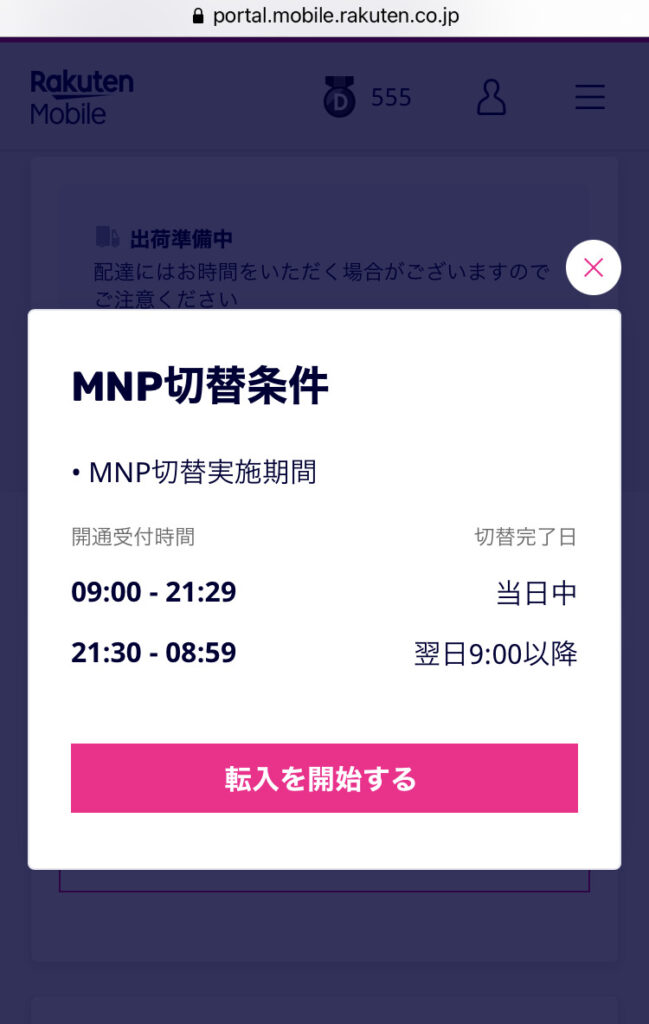
この作業をすると、旧回線(mineo)が繋がらなくなり、圏外となります。
APNの削除(MVNOを使用していた場合)
次にmineoなどのMVNO(いわゆる格安SIM)を使っていた場合はAPNのプロファイル削除というのをやります。

手順は以下のとおり、
設定アプリ>一般>プロファイル>プロファイルを削除
と行います。
以下、スクリーンショットです。
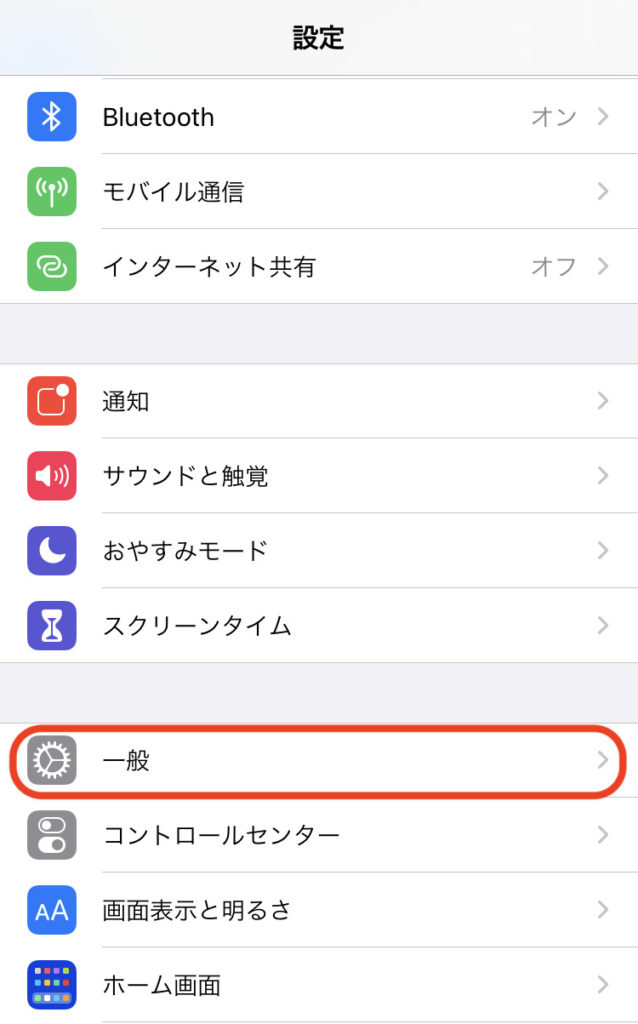
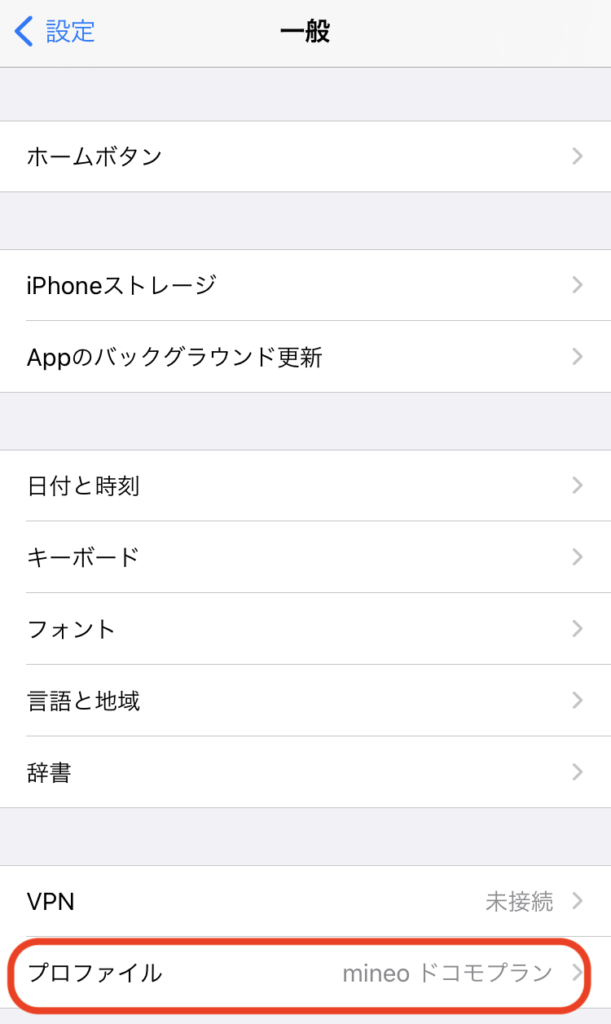
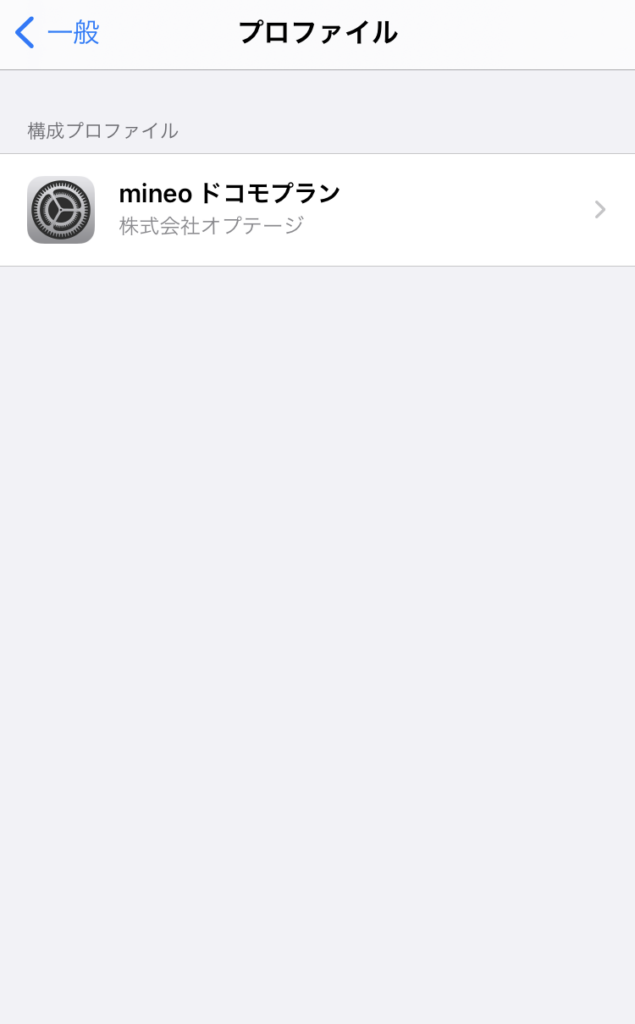
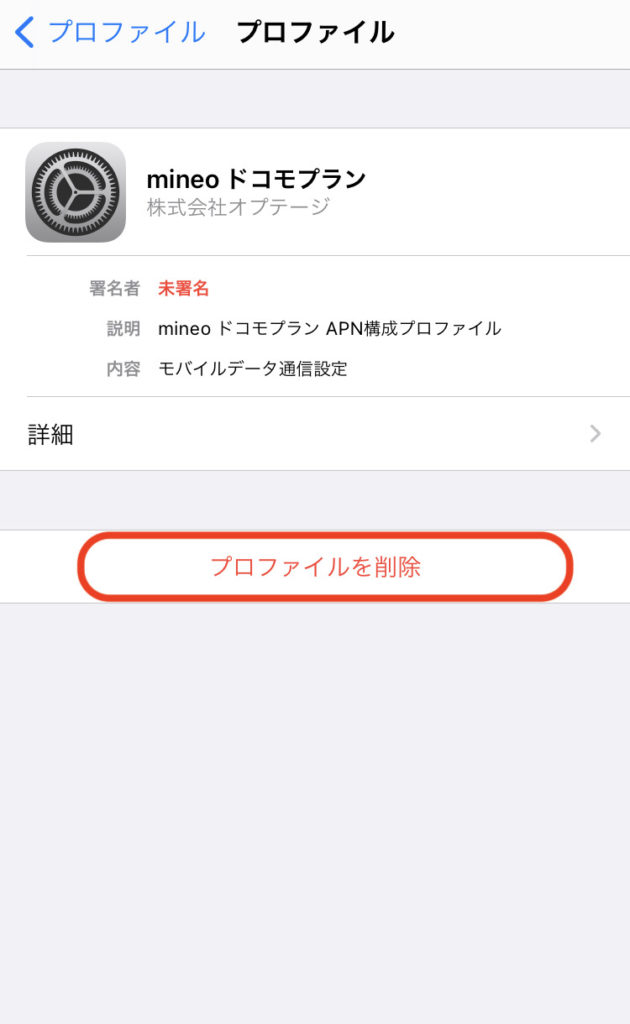
(ちなみにここで、パスコードの入力を求められます)
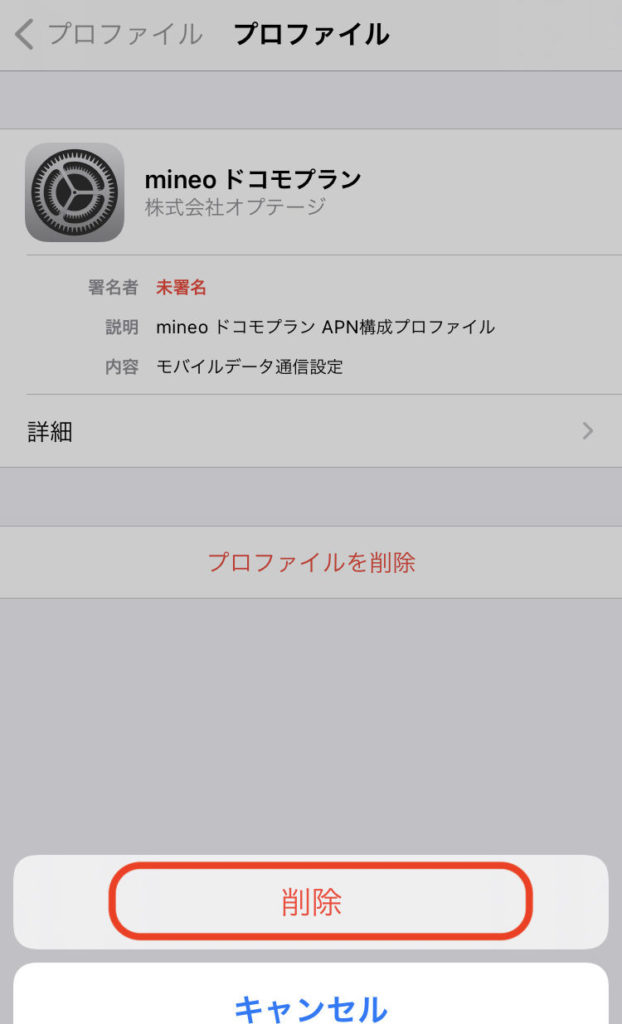
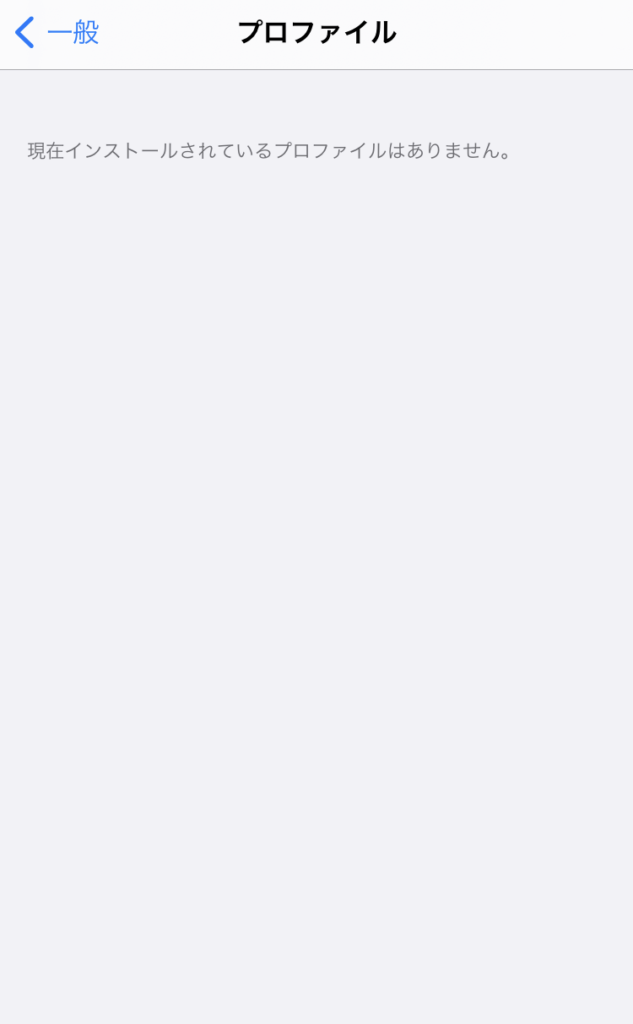
「現在インストールされているプロファイルはありません」となればOKです。
SIMカードの交換
APNプロファイルの削除が終わったら、電源を切って、SIMカードを取り替えます。
ちなみにiPhoneを買ったときのピンがない場合は、ゼムクリップの先でもカードスロットを開けることができます。

(そして電源をいれます。)
APNの設定
iPhoneの場合は自動でAPNの設定がされないため、手動でAPNの設定をします。
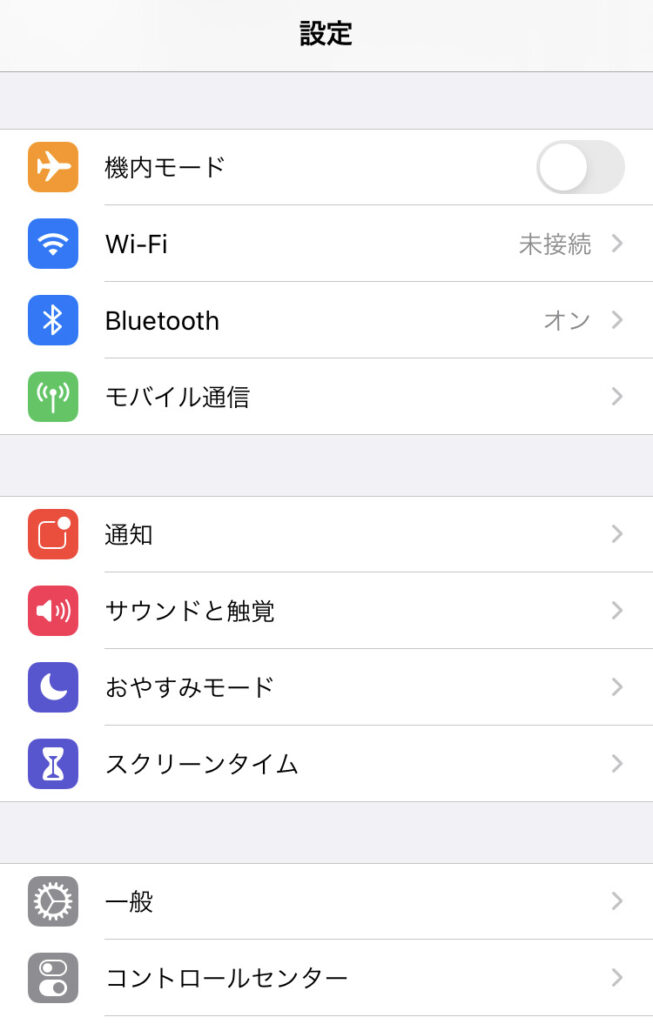
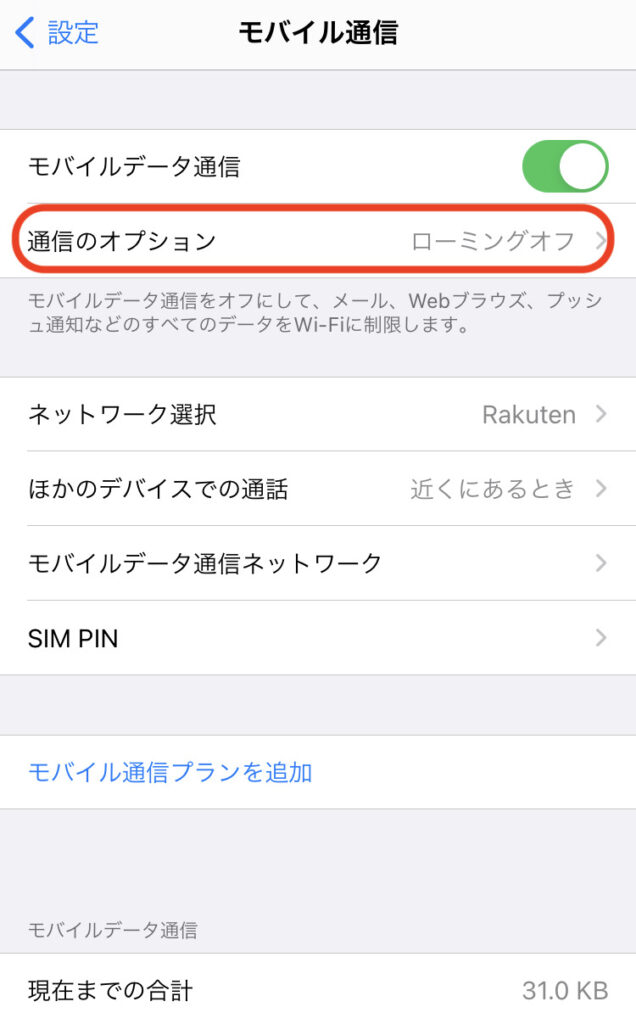
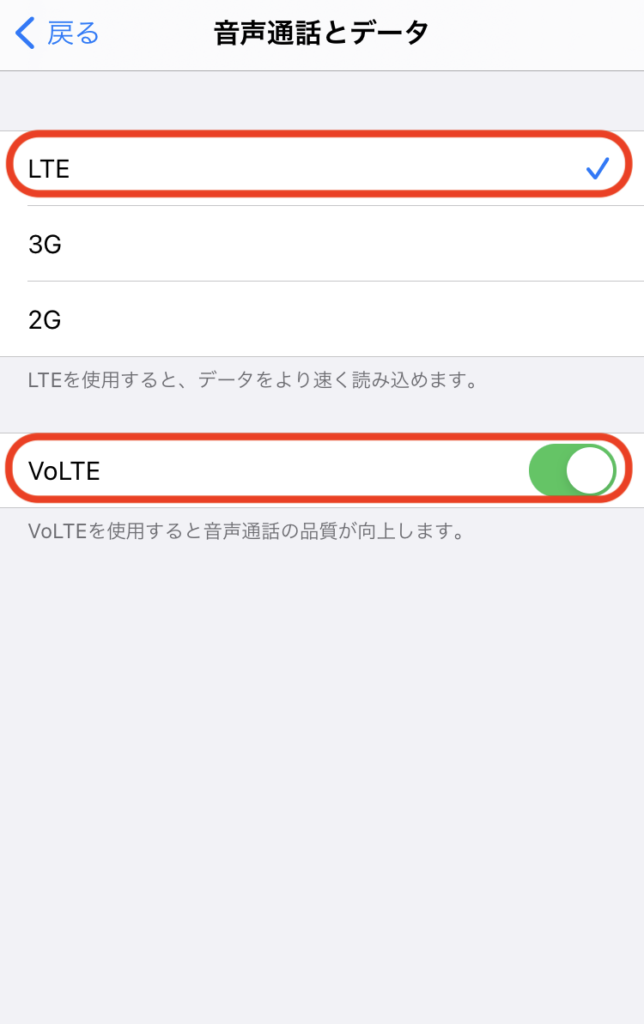
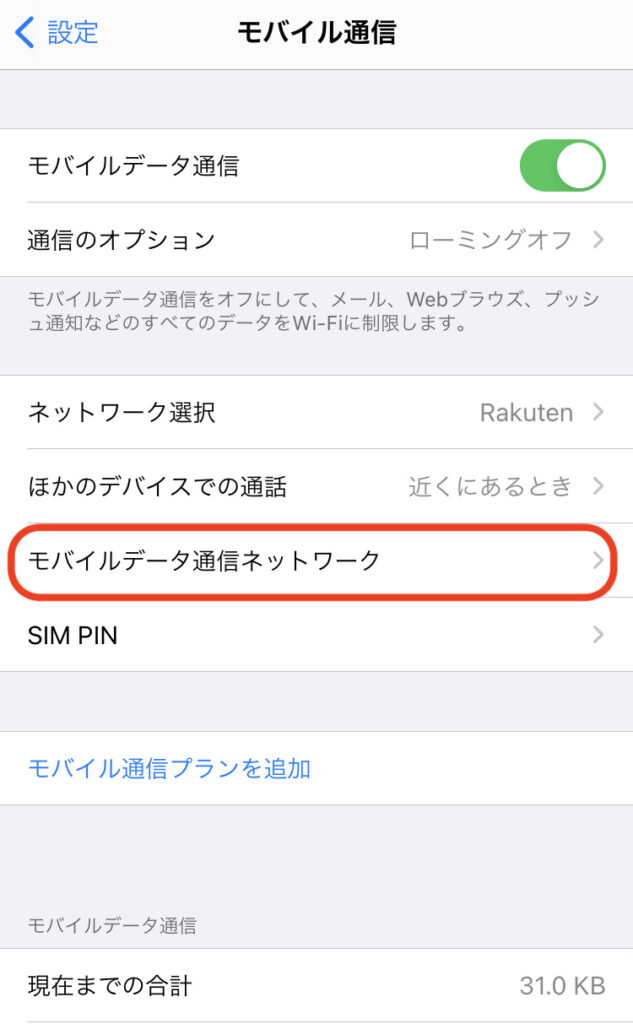
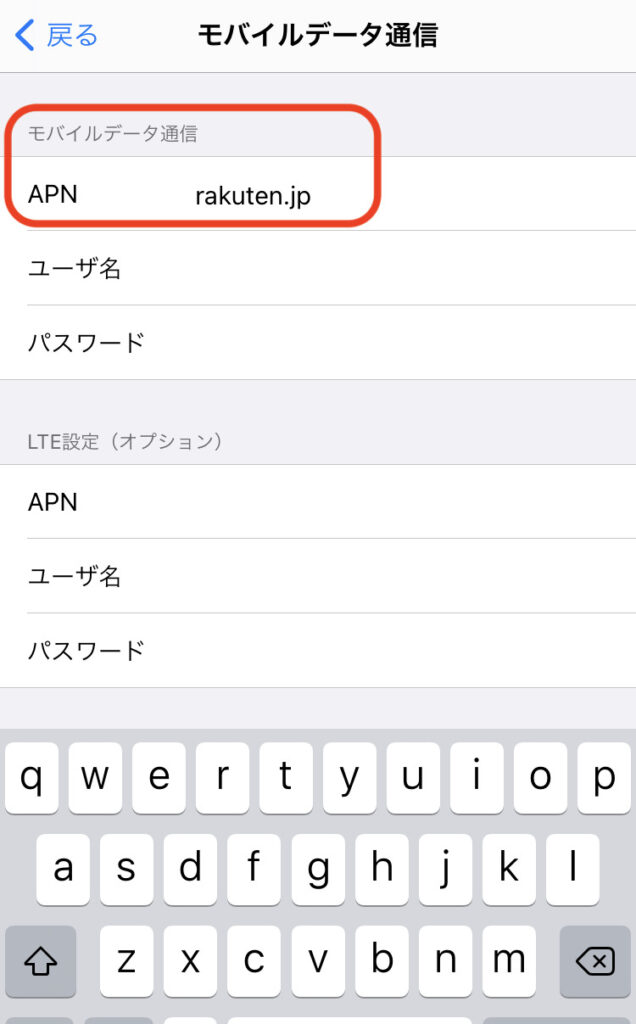
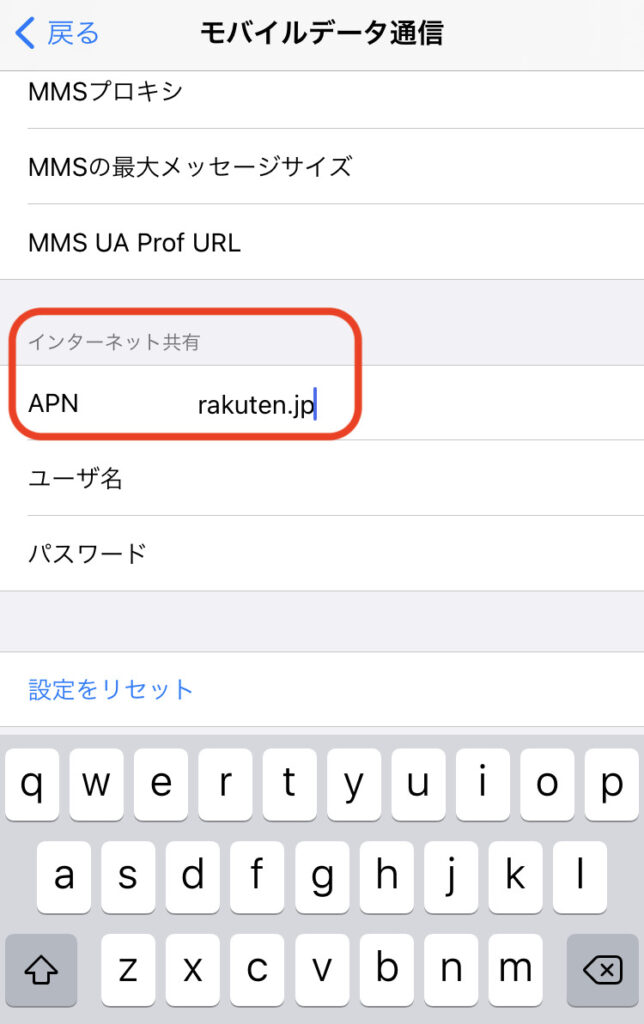
以上で終了です。Wi-Fiの接続を切って、safariなどブラウザでインターネットの適当なページが開けるかテストしましょう。
Rakuten Linkの設定
楽天モバイルでは「Rakuten Link」というアプリを使うと国内通話が無料になります。これは、LaLa Callなどと異なり、MNPした電話番号で使えます。また圏外の場所にいてもWi-Fiがあれば、同じ電話番号で通話ができます。
この設定手順については以下をご覧ください。比較的簡単だったので、自分ではスクリーンショットをとるまでもありませんでした。(という言い訳)

ちなみに、楽天モバイルのキャンペーンで楽天ポイントをもらうには、Rakuten Linkでの10秒以上の通話と、SMSの送信ですので、忘れないようにご注意ください。
キャンペーンによっては、ポイント獲得条件が変わることもありえるので、最新のキャンペーンページをご確認ください。
\ 月20GB以上使うならお得 /
さぁ、ここまで行えば、晴れて楽天モバイルの設定は終了です。通信料無料でiPhoneを使いましょう!